ps彩妆教程
来源:思缘论坛
作者:付杰
学习:26018人次
本教程主要使用Photoshop给美女模特添加惊艳的彩妆效果,效果图非常的漂亮,下面详细的为大家来解析效果图的设计过程。
无水印原片大图回复下载:http://pan.baidu.com/share/link?shareid=358056&uk=755000821
原片分析:摄影师拍摄的风格很时尚感觉,本身妆面感觉很淡雅清爽但在摄影师对模特的调动上眼神空洞感觉很有意境,模特的手摆放的姿势另整体感觉呈现的更加有时尚的味道。
调修思路:照片本身感觉很时尚又有意境,但是从色彩的感觉感觉来讲欠缺了很多东西在这里我们把感觉锁定为艳丽清新的彩妆,给人物添加一些色彩眼影我们选择了绿色和橘黄配,能呈现出纯意盎然感觉配上两中唇彩显得更时尚一些,在添加一些盛开时候美丽花朵,表达最美丽的时候就在此刻。
先看看效果图

下面是原图

1.原片照片灰暗我们用一种特殊的方法把人物的皮肤调通透白皙哦,用色阶把人物尽量调白整体发雾蒙蒙感觉。
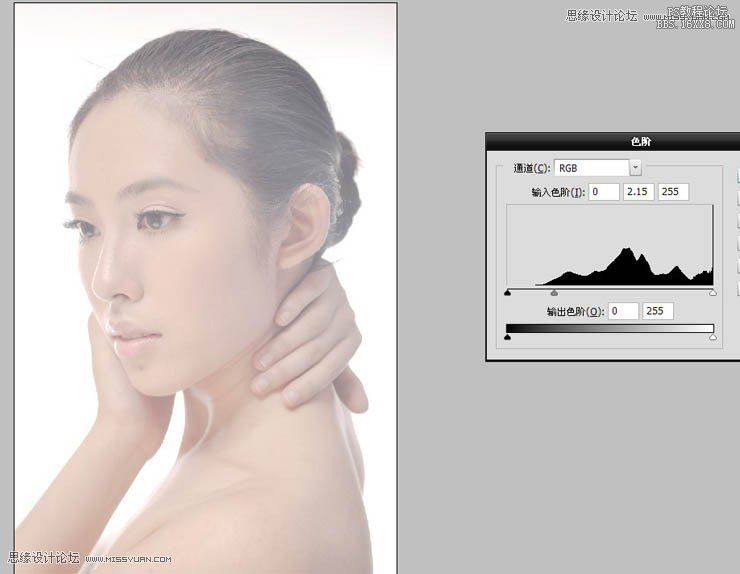
2.我选择可选颜色选择中性色黑100数值的黑色,这时候我们就发现人物白皙通透了,这是一个特殊调节皮肤的方法哦,调节出来的皮肤通透层次过度较好发丝也没有死角。
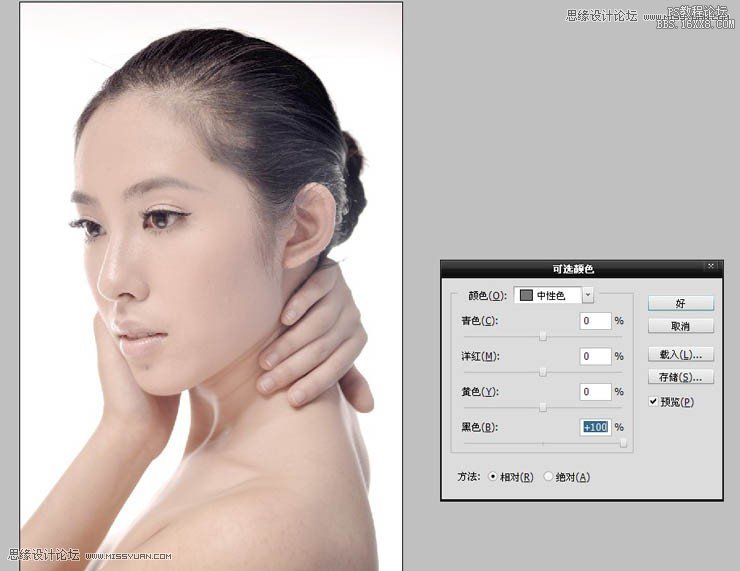
学习 · 提示
相关教程
关注大神微博加入>>
网友求助,请回答!







