ps淡绿色色调教程
来源:photoshop联盟
作者:Sener
学习:6425人次
素材图片主色为绿色,转为淡绿色也比较容易。可以用可选颜色等调色工具把绿色调亮,再把图片的暗部调亮,并在高光部分增加一些淡绿色即可。
最终效果


1、打开素材图片,创建曲线调整图层,对RGB,绿通道进行调整,参数设置如图1,效果如图2。这一步适当给图片增加亮度和绿色。
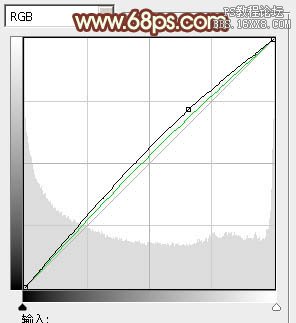
<图1>

<图2>
2、创建可选颜色调整图层,对红、绿、青、黑进行调整,参数设置如图3- 6,效果如图7。这一步主要把树林的绿色转为淡绿色。
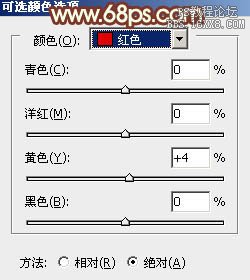
<图3>
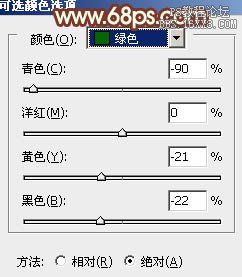
<图4>
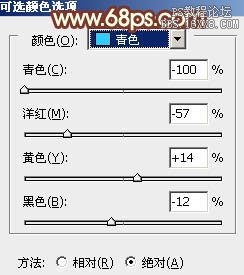
<图5>
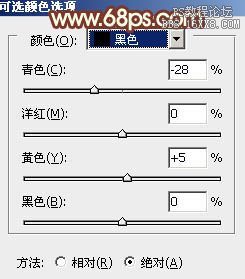
<图6>

<图7>
3、创建可选颜色调整图层,对红、黄、绿、白、黑进行调整,参数设置如图8- 12,效果如图13。这一步同样增加绿色亮度,并给高光部分增加淡青色。
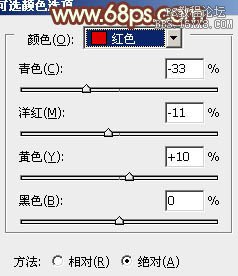
<图8>
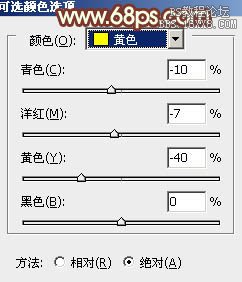
<图9>
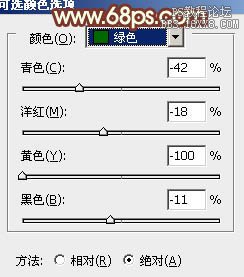
<图10>
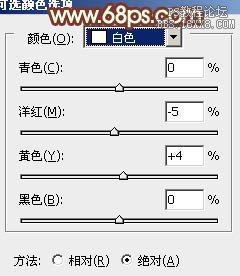
<图11>
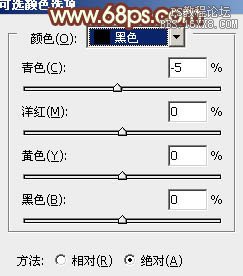
<图12>

<图13>
学习 · 提示
相关教程
关注大神微博加入>>
网友求助,请回答!







