ps虚化花朵背景教程
来源:网络
作者:网络
学习:11738人次
本教程介绍暗调风景照片调色方法。原图素材看上去非常不错,不过花朵部分还不够突出。处理的时候需要把背景部分稍微调暗并模糊处理,这样花朵看上去就非常显眼。最终效果

原图

一、打开原图素材,按Ctrl + J 把背景图层复制一层,图层混合模式改为“正片叠底”,图层不透明度改为:60%。

二、创建可选颜色调整图层,对绿色进行调整,参数设置如图2,效果如图3。
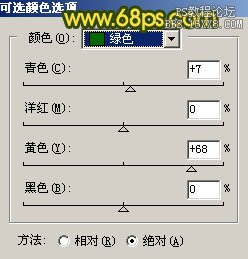

三、创建曲线调整图层,参数设置如图4 - 6,效果如图7。
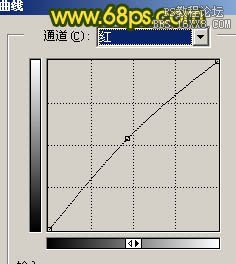
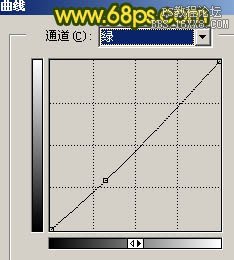
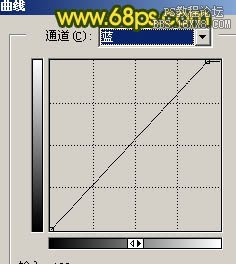

四、再创建曲线调整图层,参数设置如图8,9,效果如图10。

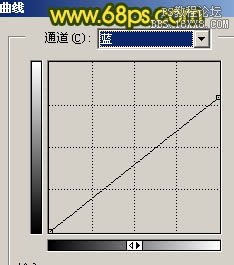

学习 · 提示
相关教程
关注大神微博加入>>
网友求助,请回答!








