照片去灰,用PS把雾蒙蒙的照片变的干净通透
来源:小小楠木
作者:佚名
学习:17136人次
有的时候数码照片拍出来太灰如何处理?删掉?办法不错,那么如何来处理一下它呢?其实PS就可以使照片焕然一新,本篇教程通过实例来进行制作下,相信同学们可以有所学习,在碰到照片灰,拍摄光线不是很好,镜头灰的情况下,就可以用这种方法,把灰蒙蒙的照片变的更通透,具体通过教程来学习一下吧。
效果图:

原图:

操作步骤:
首先用ps打开原图

我们对这个照片简单的分析,整个照片偏灰不通透,画面很平淡,所以第一步先去灰,进行“图像-调整-自动对比度”,得到效果:

虽然自动对比度后去了一些灰度,但是还是不理想,所以我们就可以在右边的调整面板新建一个色阶调整层:
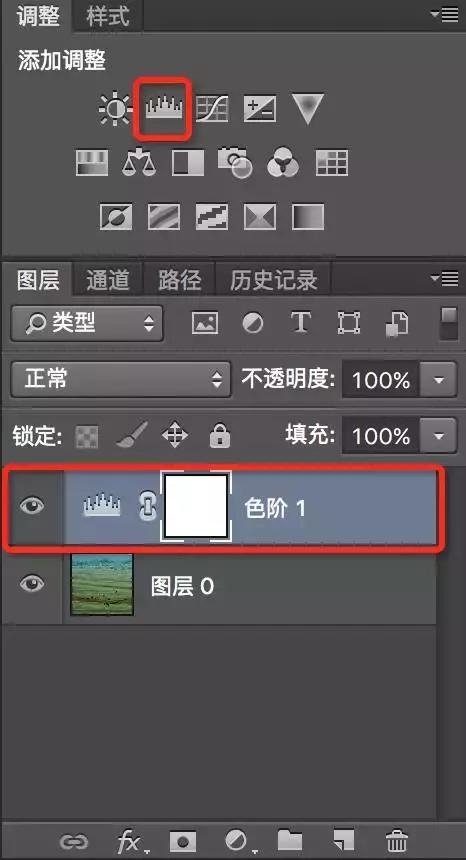
用黑场点击画面中最黑的地方,用白场点击画面中最白的地方:

学习 · 提示
相关教程
关注大神微博加入>>
网友求助,请回答!














