PS手机照片做仿手绘效果
来源:网络
作者:网络
学习:11496人次
手机照片转手绘的时候磨皮非常重要。前期处理的不到位的话,就会影响后期的效果。磨皮及美白的时候尽量让人物脸部看上去光滑,干净即可。
最终效果

原图

一、打开原图素材,按Ctrl + J 把背景图层复制一层,图层混合模式改为“滤色”,图层不透明度改为:40%,效果如下图。

二、简单磨皮,新建一个图层,按Ctrl + Alt + Shift + E 盖印图层。执行:滤镜 > 模糊 > 高斯模糊,数值为4,确定后按住Alt键加上图层蒙版,然后用白色画笔涂抹人物脸部有杂色的部分。大致效果如下图。

三、新建一个图层,盖印图层。用钢笔工具把人物部分抠出来,复制到新的图层,效果如下图。背景部分可以不做调整,后面会换背景。

四、按Ctrl + M 对抠出的人物调整曲线,参数设置如图4 - 6,效果如图7。
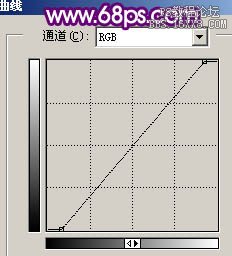
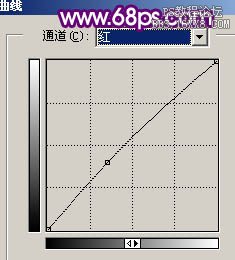
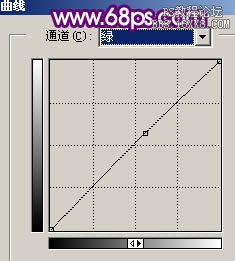

五、新建一个图层,盖印图层,再次对人物脸部磨皮,大致效果如下图。

学习 · 提示
相关教程
关注大神微博加入>>
网友求助,请回答!







