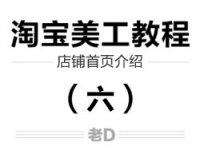PS淘宝美工教程-内衣广告图片修饰教程
来源:ps教程网
作者:tataplay尖尖
学习:25254人次
PS比较多的应用于网店商品处理,应用范围非常广泛,本例以紧身内衣服饰的处理为例,以PS塑造紧身内衣曲线进行讲述,现在网店的竞争相当激烈,如何使你的商品能吸引住顾客的眼球相当重要,紧身内衣重点是突出塑造曲线,所以在处理上要能给顾客强烈的视觉效果,有兴趣的朋友可以试一试!

效果图一

效果图二

效果图三

效果图四

原图
学习 · 提示
关注大神微博加入>>
网友求助,请回答!