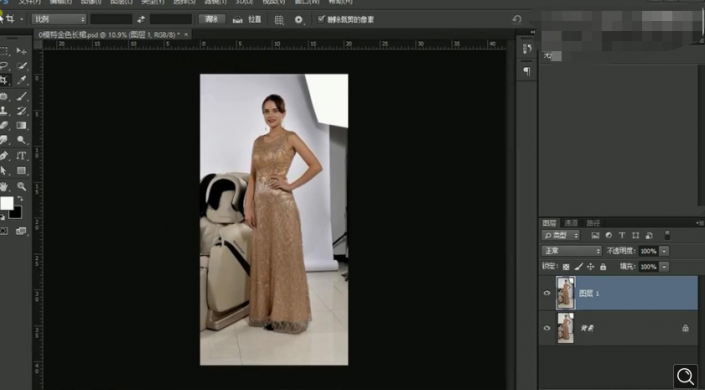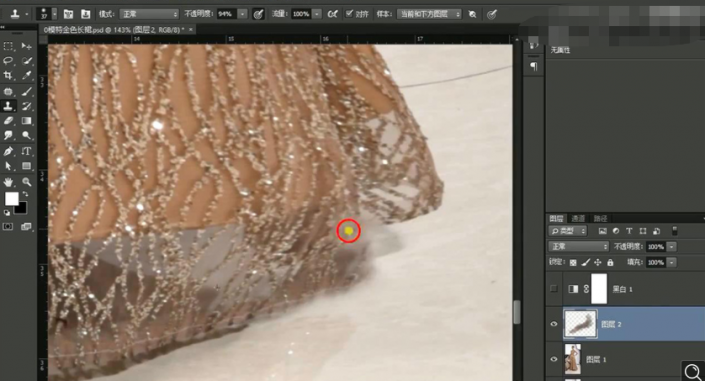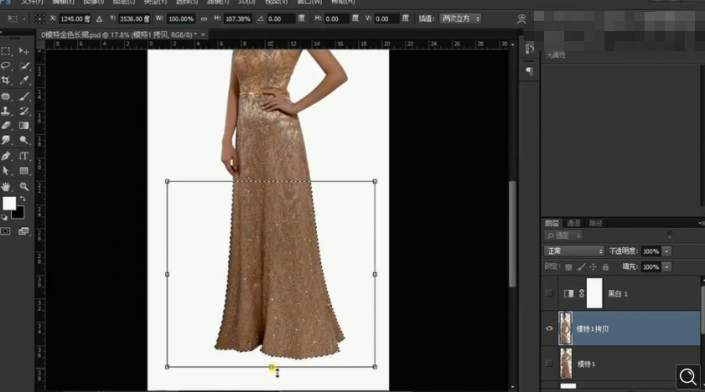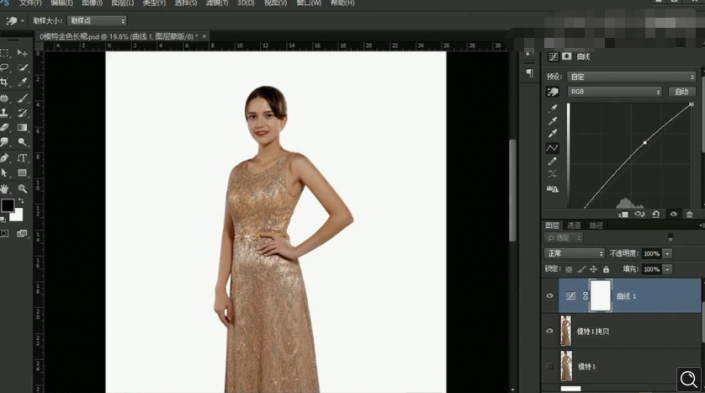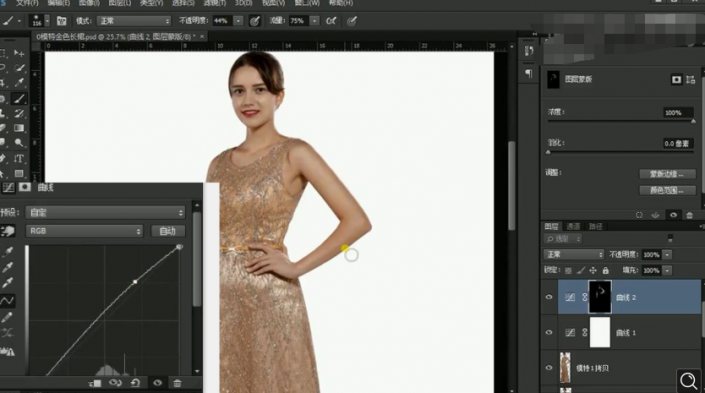产品修图,通过PS给模特和产品进行精细修图
来源:公众号
作者:ps修图精修后期设计
学习:3569人次
本篇教程既给产品进行修图,还给模特进行修图,相信同学们可以通过教程学到一些知识,产品的表达首先是图片的表达,同学们可以通过教程把产品修的更好,练习的时候可以自己找想要练习的图片,在练习的时候,首先要保证图片的清晰度,这样制作的图片会更加有质感,一起来学习一下吧。
效果图:
操作步骤:
1【CTRL+J复制一层】使用【裁剪工具-裁剪画布】。
2【新建黑白】便于观察,使用【修补工具】修饰‘模特皮肤上的瑕疵’(修饰完成后,隐藏黑白观察层)。
3进入【液化面板】调整‘模特形体+裙子的形状(画笔压力数值尽可能的小,过程中不断调整画笔的大小)’
4使用【仿制图章工具】补全裙子的‘缺失部分’。
5使用【钢笔工具-单独将模特抠出(存储路径)-CTRL+ENTER路径转化为选区】【SHIFT+F6羽化0.2px】【CTRL+J复制】【下方新建图层填充白色】(内侧同样使用钢笔进行抠图)。
6【图层命名为模特】【CTRL+J复制一层】【绘制矩形选区】【CTRL+T拉长】。
7、使用【裁剪工具-放大画布】【新建曲线(使用小手图标)】在‘皮肤上打击并拖动调整曲线’。
8继续添加【曲线】【蒙版http://www.16xx8.com/tags/38847/填充黑色】使用‘白色画笔’涂抹皮肤部分(修补工具-P掉耳环的投影)。
9继续新建【曲线】同上的方法进行操作。
学习 · 提示
相关教程
关注大神微博加入>>
网友求助,请回答!
 搜索公众号photoshop教程论坛,免费领取自学福利
搜索公众号photoshop教程论坛,免费领取自学福利