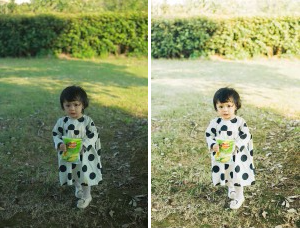ps坐在石梯上的短裤美女
来源:photoshop联盟
作者:Sener
学习:5112人次
冷色图片不一定要全部都是冷色,可以适当加入一些补色。调色过程也比较简单,先把图片整体颜色调统一,然后用曲线等调色工具增加冷色即可。
最终效果

原图

1、打开素材图片,创建可选颜色调整图层,对黄、绿、青、蓝、白、中性、黑进行调整,参数设置如图1- 7,效果如图8。这一步给图片多增加一些暖色。
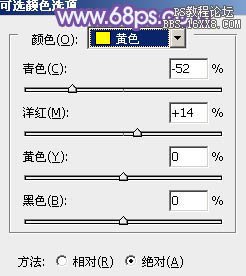
<图1>
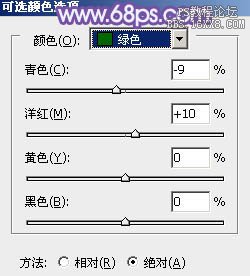
<图2>
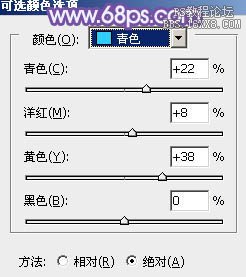
<图3>
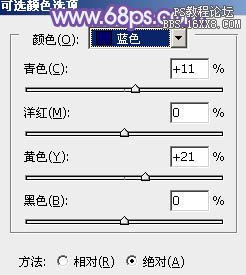
<图4>
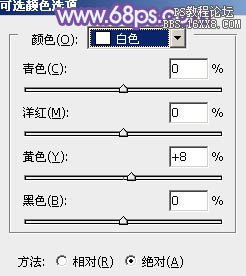
<图5>
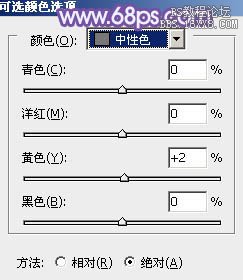
<图6>
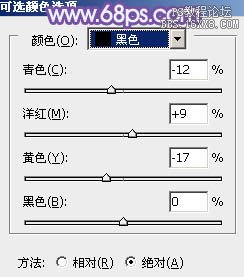
<图7>

<图8>
2、创建曲线调整图层,对RGB,蓝进行调整,参数设置如图9,效果如图10。这一步适当给图片增加亮度,同时给高光部分增加淡黄色。
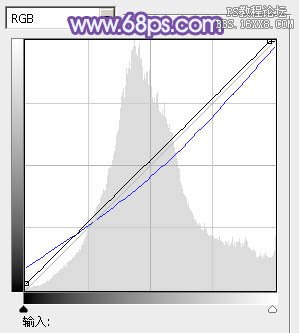
<图9>

<图10>
学习 · 提示
相关教程
关注大神微博加入>>
网友求助,请回答!