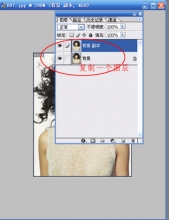Photoshop教程:利用背景差异巧抠出MM人像
本教程主要使用Photoshop利用背景差异巧选方法抠MM,下面让我们一起来学习吧.
最终效果图

1.分析背景,确定较佳的抠图方法,打开背景素材分析背景,头顶的发丝很淡,用滤镜抽出是不错的选择头部背景色彩单纯,用通道调色阶,抠出的速度快。当然也可用抽出,但是抽出后用橡皮擦檫除杂色太麻烦.
身体部位线条分明,而且与背景反差较大,用快速选择工具效率高。当然也可以用钢笔工具,但是点描太费工夫了。
方法确定以后,Ctrl+J 两次,得到图层1和图层1副本。在背景层上面新建图层(图层2),填充蓝色作为检验层。
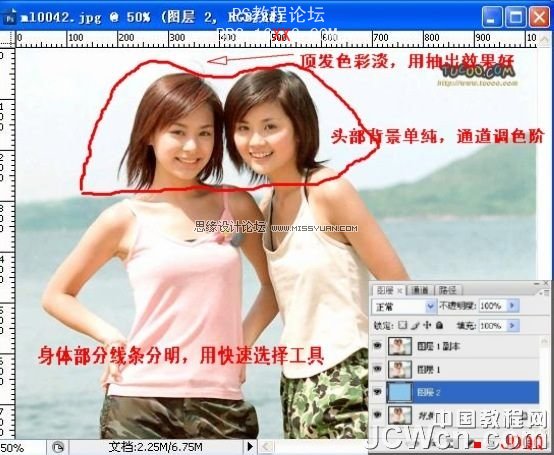
2. 图层1用滤镜-抽出,强制前景色(黑色),抽出头顶发丝。

3. 打开检验图层图层2,查看效果,用橡皮擦檫除杂色。
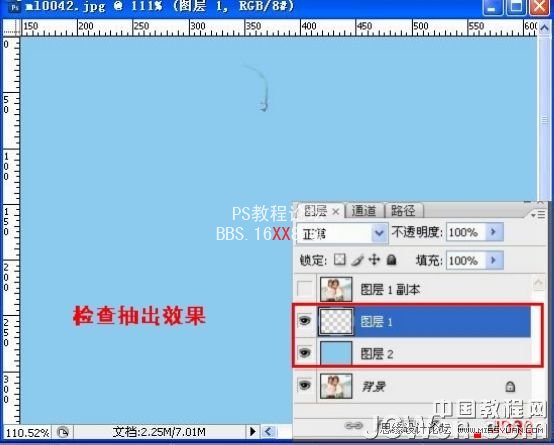
4. 选取头部
用钢笔工具选取头部,进入路径后,载入选区。

5..回到图层面板 Ctrl+J 复制头部得到图层3,再将图层3载入选区,选中图层1副本,Delete删除,取消选择,得到身体部分。

6. 抠出头部
关闭除头部外的图层,选中头部图层(图层3)并放大,进入通道,对比红绿蓝三个通道,找出与背景反差最大的通道,本例为蓝通道,复制蓝通道,然后Ctrl+I反相。

7. 调色阶
Ctrl+L调色阶,这是细活。由于头顶发丝已经抠出,这里就不考虑了。
白场调到发丝清晰即可。白场数值调小,可以使面部更白,减少下一步用白色画笔涂的面积,但是发丝边缘会出现白边。数值太大,下一步用白色画笔涂的面积大,费时。本例白场为大于160时头发边缘没有白边。不过因所选头部大小形状不同,数值应不同。(图中数值供参考)
黑场数值大小与背景的残留有关。 (白场大小对发边的影响图例见第九,第十点)
色阶数值需要反复调试,以达到最佳效果

8. 设置前景色为白色,用画笔涂白头部,载入选区。

9 回到图层面板,Ctrl+J复制得到图层4,打开图层2(蓝色检验层)查看效果。

10. 进一步检查抠图效果
为了检查头发边有没有白边,可以在蓝色检验层上新建图层填充黑色。看图,在白场为200时,发丝边缘没有白色,头部已经完美抠出
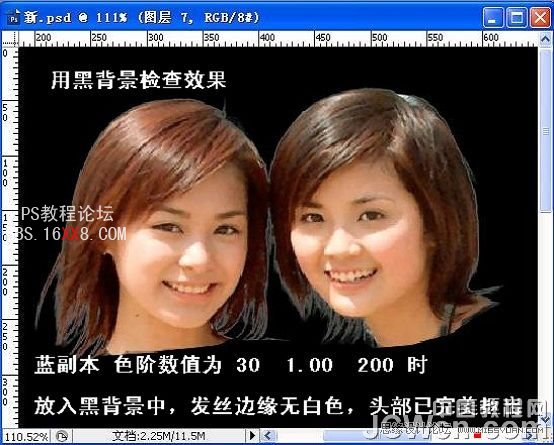
11. 但是,当白场为140时,头发边缘出现明显的白边。所以黑白场调节要细心有耐心。
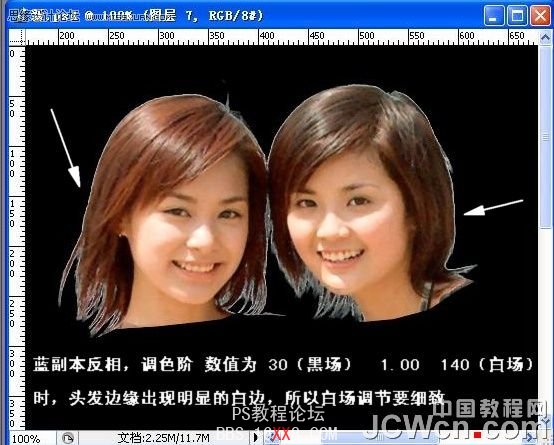
12.抠出人体部分
关闭其余图层,选中人体(图层1副本),用快速选择工具,大小合适的画笔,沿人体外围移动,Delete删除背景,再次用快速选择工具选择箭头所指部分,Delete删除残余背景,抠出人体。

13.图为删除背景后的初步效果

14. 点亮所有图层前的小眼睛(除图层3外)可见箭头所指处有缺陷。这是因为它们与背景颜色反差不大。

15. 历史画笔修复
图层2(蓝色检验层)的不透明度调为40%,使背景层显现,用历史画笔在图层1副本的缺陷处,头部和身体结合处。涂抹修补

16.修复后的效果图。两个MM 已经较完美抠出。

17. 拉入新背景,完工。

素材来自网络


学习 · 提示
相关教程