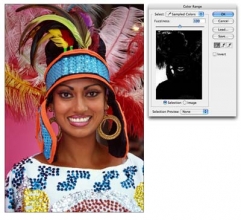介绍抠图工具及方法
来源:站酷
作者:动漫唯美设计
学习:2797575人次
你要记住
没有那种方法或工具最好用!只能看图来判断方法或工具!
有人说用魔棒或快速选项最好,但是如果主图与背景的差异很小呢?背景非常复杂呢?比如白色背景婚纱照和生活照!用魔棒和快速选项绝对不行
钢笔工具确实很好用,但是有的图用钢笔工具就显得不那么现实了 比如婚纱照,头发丝之类的!
所以说需要看图选方法:
背景较简单,且与主图的差异比较大用魔棒
背景比较复杂,如生活照 用通道抠图法
背景比较复杂,且主图较简单用钢笔与套索工具
背景复杂+主图复杂 用抽出+通道+色阶(这个一般用于婚纱照或头发丝和动物类)
说了那么多其实最主要的是经验,当你第一眼看见图的时候脑子里应该想像出用什么方法、工具最快最好!
用10秒告诉你抠图工具及方法
一、魔棒与快速选项工具
1.首先把需要抠图的素材拖入PS里,然后对背景图层执行CTRL+J复制。
(提示:无论你要做什么,都要先解锁背景图层在对背景图层执行CTRL+J复制)

2.点击左侧工具栏的魔棒工具,在副本里需要删除的地方,单击鼠标左键,之后会出现蚂蚁线按Delele清除(快速选项工具同理)
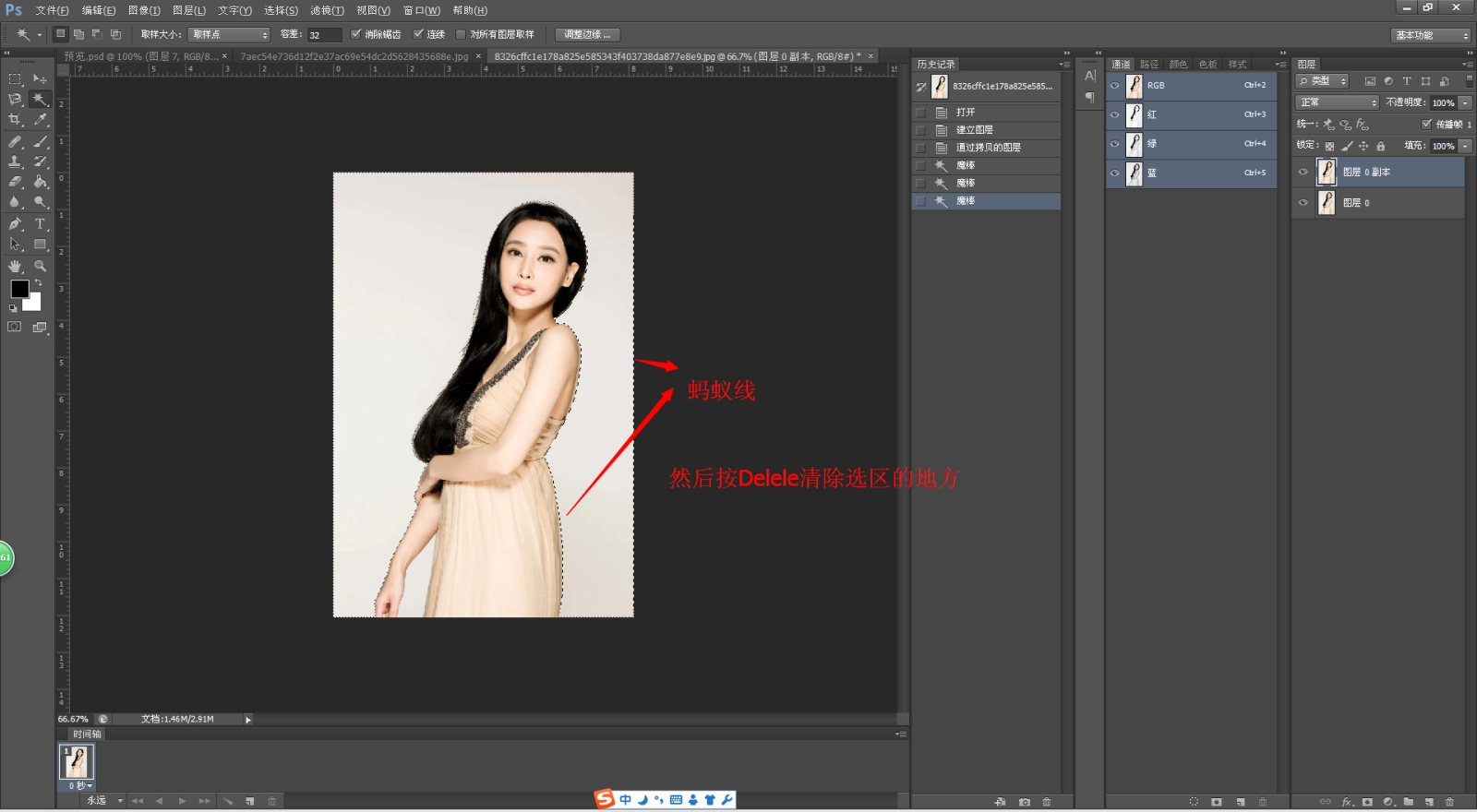
3.最终效果图与对比图

学习 · 提示
- 发评论 | 交作业 -
最新评论
忘记用户名2019-03-06 04:25
该评论已删除
回复
墯啦B梦2014-07-19 01:49
某日,我与儿子到撒哈拉沙漠里探险,不幸中途我们的水喝光了。一段时间后我儿子快渴死,野外生存题: 如果在沙漠中快被渴死了有两杯水,一杯动物血,一杯尿(注:只能选一样),你选择喝哪个?
墯啦B梦2014-07-19 01:49
某日,我与儿子到撒哈拉沙漠里探险,不幸中途我们的水喝光了。一段时间后我儿子快渴死,野外生存题: 如果在沙漠中快被渴死了有两杯水,一杯动物血,一杯尿(注:只能选一样),你选择喝哪个?
墯啦B梦2014-07-19 01:49
某日,我与儿子到撒哈拉沙漠里探险,不幸中途我们的水喝光了。一段时间后我儿子快渴死,野外生存题: 如果在沙漠中快被渴死了有两杯水,一杯动物血,一杯尿(注:只能选一样),你选择喝哪个?
墯啦B梦2014-07-19 01:49
某日,我与儿子到撒哈拉沙漠里探险,不幸中途我们的水喝光了。一段时间后我儿子快渴死,野外生存题: 如果在沙漠中快被渴死了有两杯水,一杯动物血,一杯尿(注:只能选一样),你选择喝哪个?
墯啦B梦2014-07-19 01:49
某日,我与儿子到撒哈拉沙漠里探险,不幸中途我们的水喝光了。一段时间后我儿子快渴死,野外生存题: 如果在沙漠中快被渴死了有两杯水,一杯动物血,一杯尿(注:只能选一样),你选择喝哪个?
墯啦B梦2014-07-19 01:49
某日,我与儿子到撒哈拉沙漠里探险,不幸中途我们的水喝光了。一段时间后我儿子快渴死,野外生存题: 如果在沙漠中快被渴死了有两杯水,一杯动物血,一杯尿(注:只能选一样),你选择喝哪个?
墯啦B梦2014-07-19 01:49
某日,我与儿子到撒哈拉沙漠里探险,不幸中途我们的水喝光了。一段时间后我儿子快渴死,野外生存题: 如果在沙漠中快被渴死了有两杯水,一杯动物血,一杯尿(注:只能选一样),你选择喝哪个?
墯啦B梦2014-07-19 01:49
某日,我与儿子到撒哈拉沙漠里探险,不幸中途我们的水喝光了。一段时间后我儿子快渴死,野外生存题: 如果在沙漠中快被渴死了有两杯水,一杯动物血,一杯尿(注:只能选一样),你选择喝哪个?
墯啦B梦2014-07-19 01:49
某日,我与儿子到撒哈拉沙漠里探险,不幸中途我们的水喝光了。一段时间后我儿子快渴死,野外生存题: 如果在沙漠中快被渴死了有两杯水,一杯动物血,一杯尿(注:只能选一样),你选择喝哪个?
zqy25572014-07-19 01:44
三、钢笔与套索工具1.先用钢笔或套索工具,抠出不要的地方,如果看到有瑕疵的地方就用橡皮擦慢慢调整好。四、经验为什么我不讲解抽出+通道+色阶呢因为前面你也学会了通道、色阶和其他抠图工具最主要的就经验,一个完美的抠图,就要运用各种不同的工具来实现好了,现在大家就慢慢的摸索下吧,祝大家学习成功(这教程不是很完美,只是分享我的经验给大家而已,大神路过请指点)------------------------------------------------------------------------------------------------------------------------小编在这里介绍一款非常实用方便的抠图滤镜插件:Extensis Mask Pro 3.0下载地址:http://bbs.16xx8.com/thread-167429-1-1.html
相关教程
关注大神微博加入>>
网友求助,请回答!