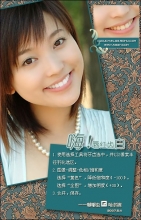ps载入选区后进行美白教程
来源:PS学堂
作者:移花接木
学习:24407人次
本篇教程中是使用了通道+滤镜高度反差+计算来提取出照片中偏暗、噪点部分,然后载入选区后进行美白,这也算是一种PS美白的简单方法,可以用到很多图像中去。
效果图:

素材:

教程:
1、打开一张素材图,如果素材图中有任何水印,都需要去掉,用裁剪工具裁剪除水印以外的图像就可以了。

2、复制图层,切换到通道面板,逐一区别三个通道中哪个黑白对比更强烈一些,对比出来是蓝色通道,复制蓝色通道,得到‘蓝 副本’通道图层。
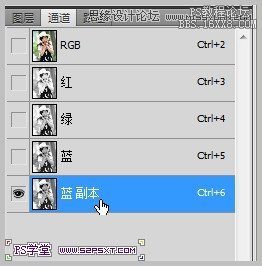

学习 · 提示
相关教程
关注大神微博加入>>
网友求助,请回答!