美白教程,简单易上手的人物美白教程
女孩子拿到照片都喜欢给自己美化一番,爱美之心都有的,那么我们如何令人物的皮肤更加白,看上去又自然呢,这时要通过我们的PS去制作,会用到PS中的通道,做图的时候是要学会看通道的, 这样可以帮助到我们对图片的操作,具体教程如何做,通过PS来学习一下,实际操作才能学好PS,一起来练习一下吧。
效果图:
素材:
操作步骤:
第一步:打开PS,Ctrl+O打开素材,Ctrl+J复制一层,得到图层1,回到工具栏,用污点修复画笔工具先做粗修,画笔用硬边,模式:正常,类型:内容识别,如下图
第二步:回到图层面板,Ctrl+J复制一个图层,进入通道,通道分为RGB、红、绿、蓝,拖动蓝色到下面的复制面板进行拷贝,如下图
第三步:选中蓝通道副本,回到【菜单栏】-【滤镜】-【其他】-【高反差保留】,半径设置为10.7,按确定,如下图
第四步:回到【菜单栏】-【图像】-【计算】,把混合模式改为强光,其他不用变,目的是对蓝副本通道更进一步的加强对比效果,从而更精确的计算出我们所需要的斑点的选区。计算三次,得到Alpha3,如下图
第五步:此时左手按键盘Ctrl键,鼠标单击Alpha3通道缩略图生成选区,点RGB图层回到图层面板。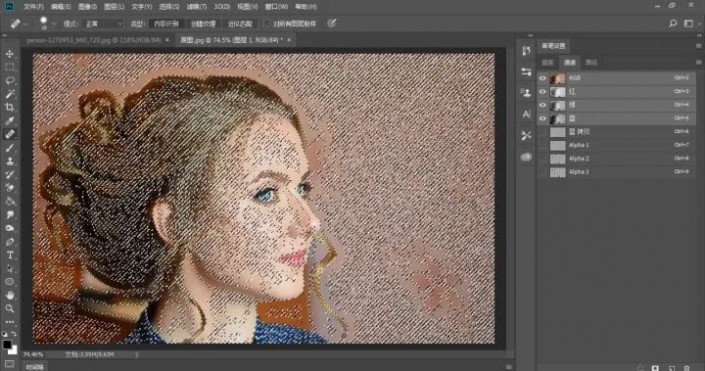
第六步:回到【菜单栏】-【选择】-【反选】,为了不影响我们的视觉效果,便于观察这里我觉得有必要将选区隐藏,快捷键http://www.16xx8.com/photoshop/jiaocheng/110097.htmlCtrl+H,如下图
第七步:回到图层面板,点击图层下方的调整图层,选中里面的曲线,进行调整,效果如下图
第八步:回到图层面板,选中曲线1的蒙版http://www.16xx8.com/tags/38847/,前景色设置为黑色,打开画笔工具,把头发和脸部进一步擦亮,,我们再看一下效果图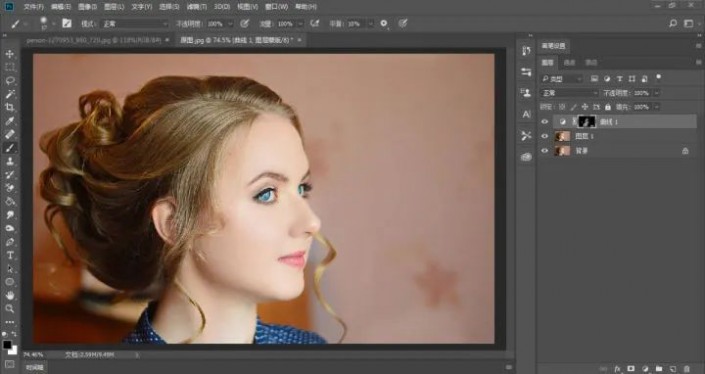

第九步:回到图层面板,选中图层Ctrl+J连续复制两层,得到图层1拷贝和图层1拷贝2,按住Shift键,同时把图层1拷贝和图层1拷贝2选住,移动到最顶层,效果如下图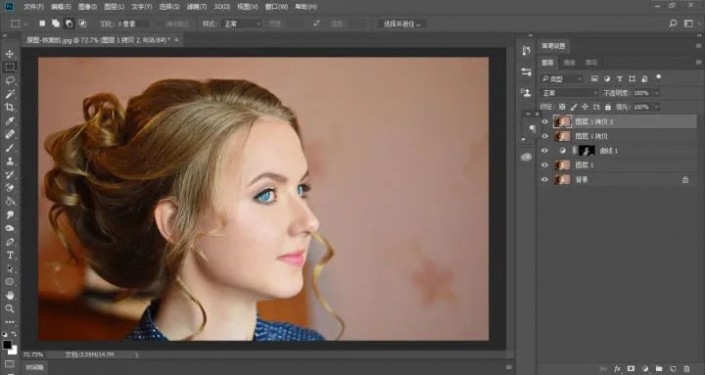
第十步:回到图层面板,把选中图层1拷贝,把图层1拷贝2前面的小眼睛关掉,回到菜单栏,执行【滤镜】-【模糊】-【表面模糊】,不透明度降低到65%,参数设置及效果如下图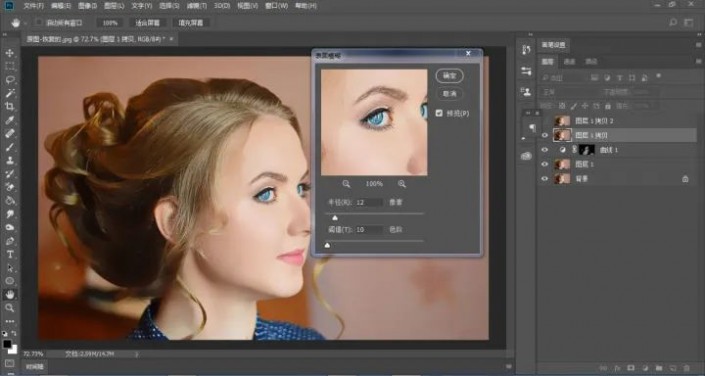
第十一步:回到图层面板,把图层1拷贝2前面的小眼睛打开,回到菜单栏,执行【图像】-【应用图像】,参数设置及效果如下图
第十二步:回到【菜单栏】-【滤镜】-【其他】-【高反差保留】,半径设置为0.3,,按确定,如下图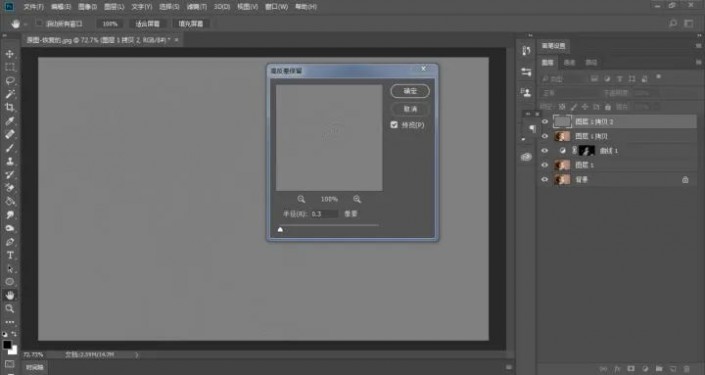
第十三步:回到图层面板,把图层1拷贝2的图层混合模式“正常”改为“线性光”,效果如下图
完成:
如果本篇的教程不能满足同学们对人物面部的需求,可以站内www.16xx8.com搜索关键字,可以找到你想要的教程,具体通过操作来学习一下吧。
学习 · 提示
相关教程
 想学更多请访问www.16xx8.com
想学更多请访问www.16xx8.com

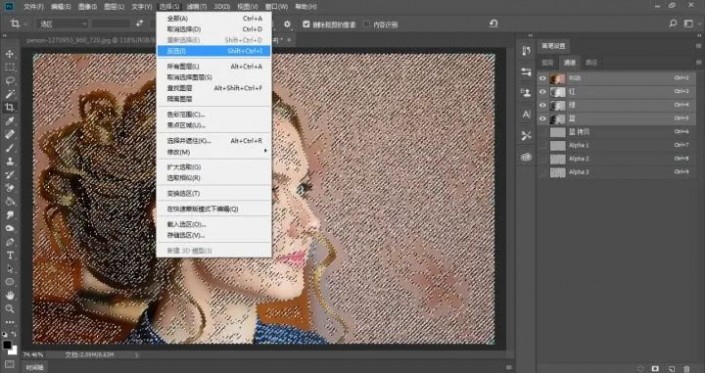
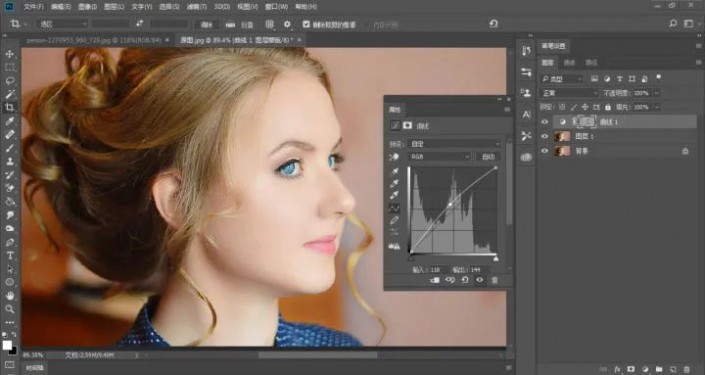

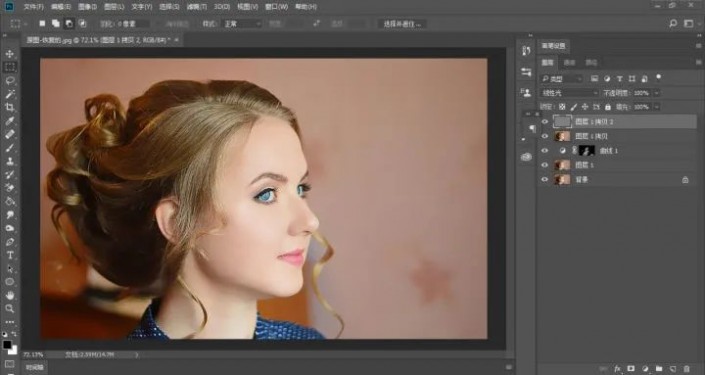






![-美白粉粉水嫩].](http://pic.16xx8.com/article/UploadPic/2007/10/26/2007102675332636_lit.jpg)