ps cs6做水墨艺术字教程
来源:Pconline
作者:么么茶
学习:9801人次
水墨字制作方法有很多,这里介绍一种比较简单的方法,用液化滤镜来完成。过程:先设置好简单的背景纹理,输入所需文字,栅格化后用液化滤镜涂成类似水墨效果,后期再用画笔加上水墨纹理即可。
最终效果

1、创建一个尺寸为“1275x610px”的背景画布,画布颜色为默认的白色。然后将下载好的“纸张纹理”素材导入Photoshop中,并选取其中的一部分,将其复制并粘贴到我们的文件中。如下图所示。
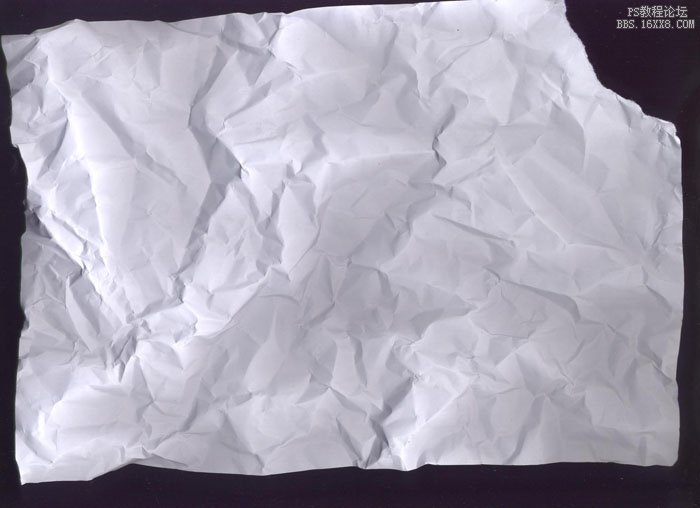
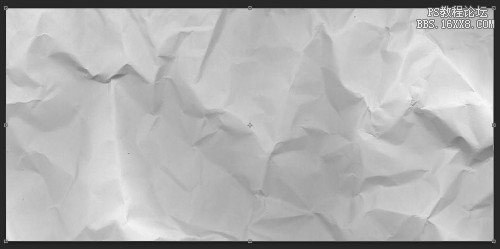
2、如下图所示,用柔软的橡皮擦来使纸张的边缘褪色。
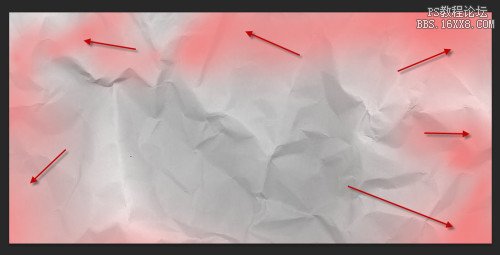
3、将以下的两个调整图层添加到这个纸张图层的上方:色相/饱和度,具体参数设置如下图所示。
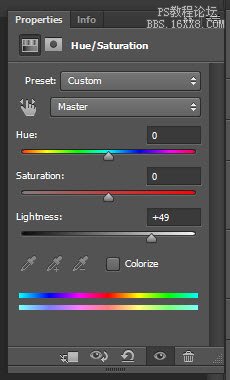
色阶:


4、在这一步,我们将添加一些字母到文件中。这里,你可以输入你喜欢的任何文本,笔者选择了“VOID”,如下图所示。
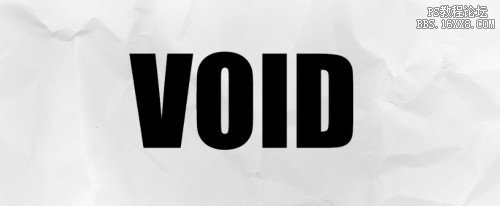
5、将这个文字图层复制一次,并隐藏原来的文字图层,然后在复制出来的副本上右击鼠标,选择“栅格化文字”,如下图所示。
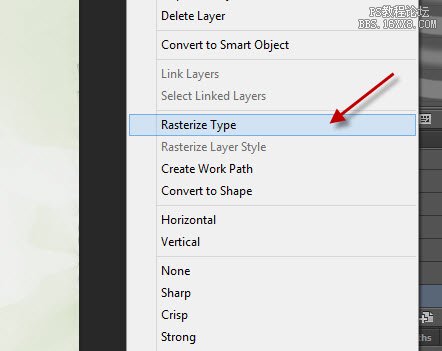
6、然后选择液化工具(滤镜>液化),具体参数设置如下。

7、对文本进行变形处理,直到它们呈现出下图所示的效果。
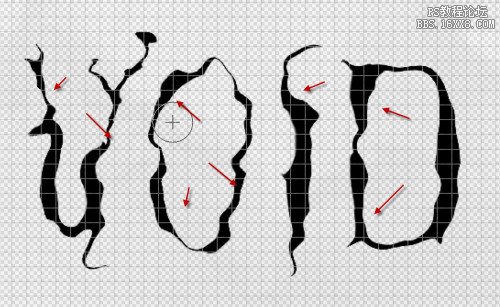
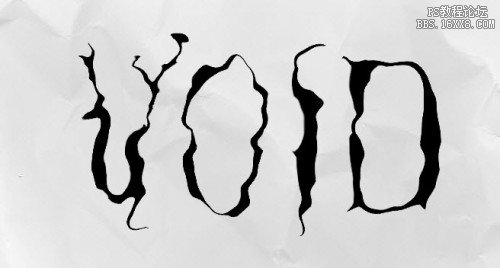
学习 · 提示
相关教程
关注大神微博加入>>
网友求助,请回答!



