ps背滕篮的非主流美女教程
来源:photoshop联盟
作者:Sener
学习:5811人次
素材图片以暗色为主,调色的时候可以考虑换一种不同的风格,用淡色。过程:先把图片暗部及整体调亮,并用调色工具调出自己喜欢的主色,后期再微调人物及高光颜色即可。
最终效果

原图

1、打开素材图片,创建曲线调整图层,对RGB,红通道进行调整,参数设置如图1,2,效果如图3。这一步适当增加图片亮度,暗部增加一点红色。
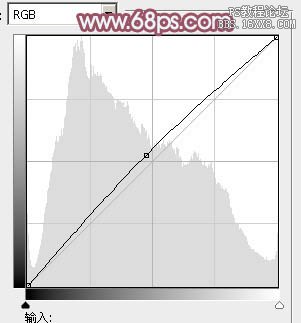
<图1>
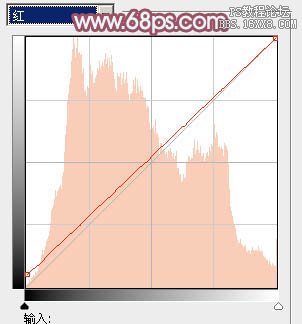
<图2>

<图3>
2、创建可选颜色调整图层,对黄、绿、青、蓝、中性、黑进行调整,参数设置如图4- 9,效果如图10。这一步主要给图片增加橙黄色,并给暗部增加紫色。
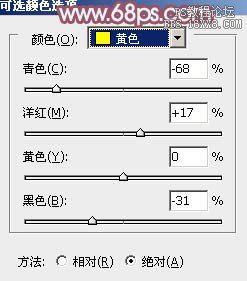
<图4>
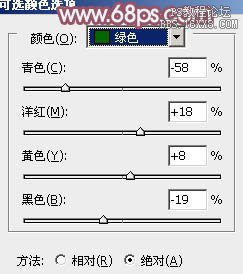
<图5>
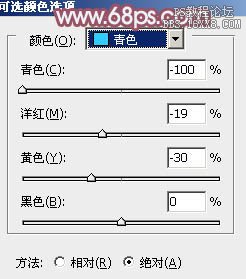
<图6>
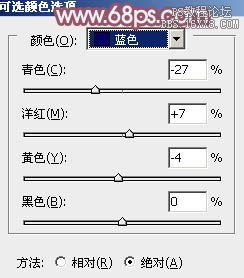
<图7>
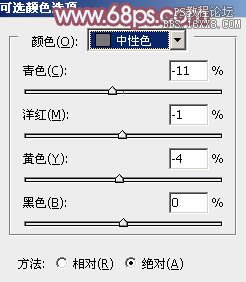
<图8>
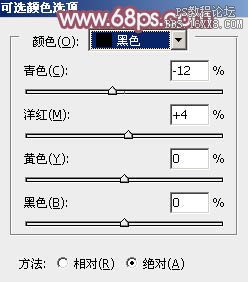
<图9>

<图10>
学习 · 提示
相关教程
关注大神微博加入>>
网友求助,请回答!







