PS照片美容:给MM一双美丽的大眼睛
来源:不详
作者:佚名
学习:1111人次
PS照片美容:给MM一双美丽的大眼睛PS照片美容:给MM一双美丽的大眼睛
(1) 打开文件。使用 Photoshop 打开素材图片。
(2) 复制图像。选择【矩形选框工具】在眼睛区域圈选出选区,按“ Ctrl J ”复制出【图层 1 】,如图 43-4 所示。
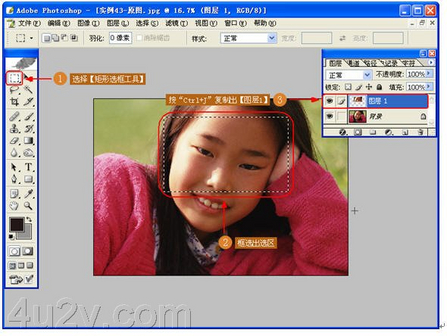
(3) 使用【液化】滤镜。在【图层 1 】上使用【滤镜】|【液化】滤镜,如图 43-5 所示。
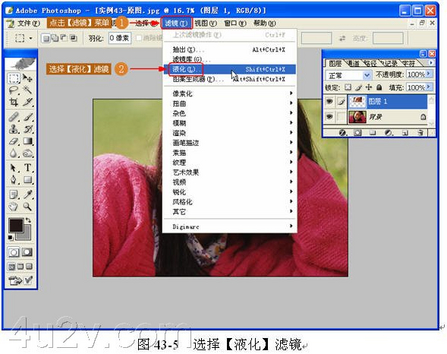
(4) 修整左眼。在【液化】滤镜中选择【向前变形工具】从中间向外拉伸像素,如图 43-6 所示。
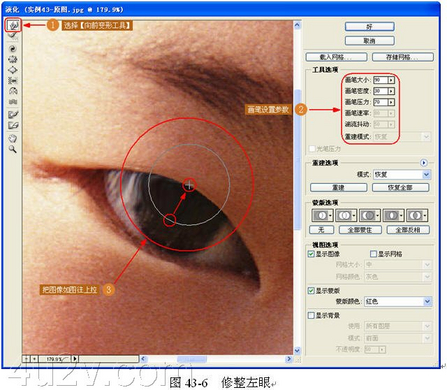
(5) 修整右眼。同样也是用【向前变形
工具
】把像素从中间向往外拉伸像素,如图 43-7 。
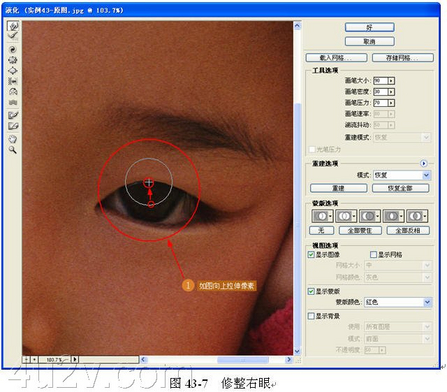
(6) 修整眼珠。由于把眼睛向外拉伸了,眼珠会因为拉伸而变形,重新设置画笔参数,把眼珠进行修整,如图 43-8 所示。
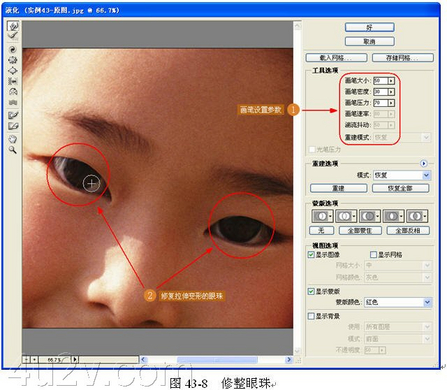
(7) 制作眼睛反光区域。整个眼睛是增大了,由于没有反光点,小孩子看起来还缺乏灵气,需要再为其添加眼睛的反光区域,如图 43-9 所示。

(8) 制作眼睛的反光点。选择【椭圆选框工具】圈选一个圆圈,并填充白色,如图 43-10 所示。
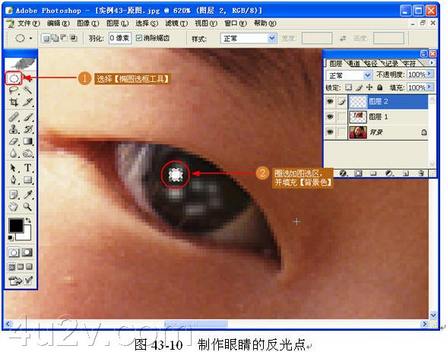
(9) 复制另一半眼睛的反光区。复制出【图层 2 副本】,并使用【移动工具】调整到适当位置,如图 43-11 所示。
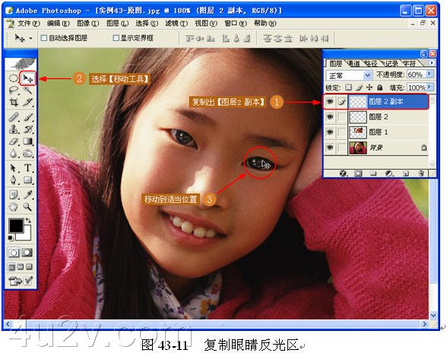
(10) 完成操作。整个
实例
操作完毕,效果如图 43-12 所示。


(1) 打开文件。使用 Photoshop 打开素材图片。
(2) 复制图像。选择【矩形选框工具】在眼睛区域圈选出选区,按“ Ctrl J ”复制出【图层 1 】,如图 43-4 所示。
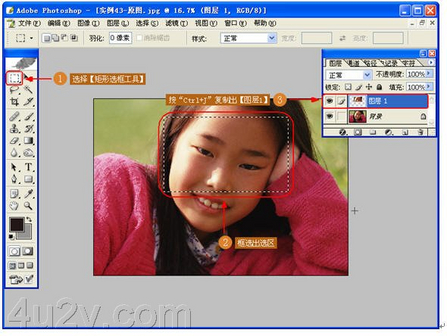
(3) 使用【液化】滤镜。在【图层 1 】上使用【滤镜】|【液化】滤镜,如图 43-5 所示。
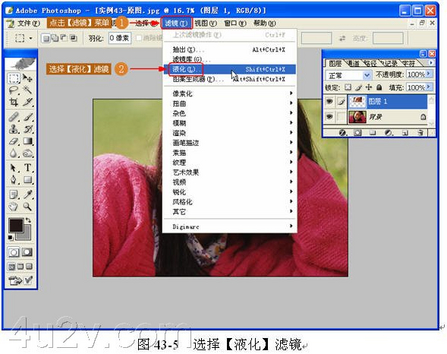
(4) 修整左眼。在【液化】滤镜中选择【向前变形工具】从中间向外拉伸像素,如图 43-6 所示。
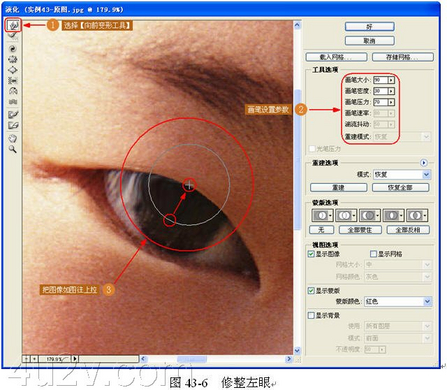
(5) 修整右眼。同样也是用【向前变形
工具
】把像素从中间向往外拉伸像素,如图 43-7 。
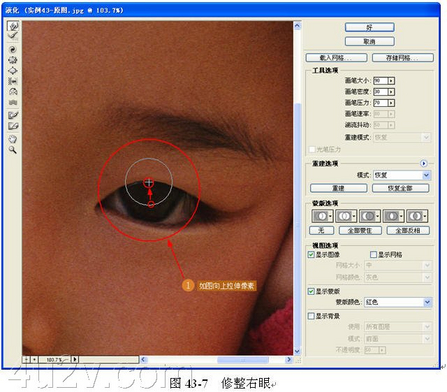
(6) 修整眼珠。由于把眼睛向外拉伸了,眼珠会因为拉伸而变形,重新设置画笔参数,把眼珠进行修整,如图 43-8 所示。
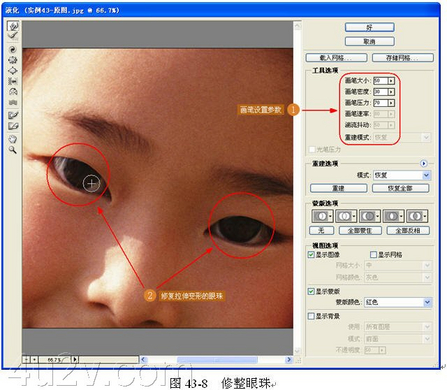
(7) 制作眼睛反光区域。整个眼睛是增大了,由于没有反光点,小孩子看起来还缺乏灵气,需要再为其添加眼睛的反光区域,如图 43-9 所示。

(8) 制作眼睛的反光点。选择【椭圆选框工具】圈选一个圆圈,并填充白色,如图 43-10 所示。
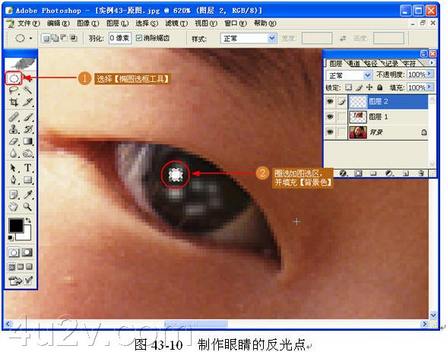
(9) 复制另一半眼睛的反光区。复制出【图层 2 副本】,并使用【移动工具】调整到适当位置,如图 43-11 所示。
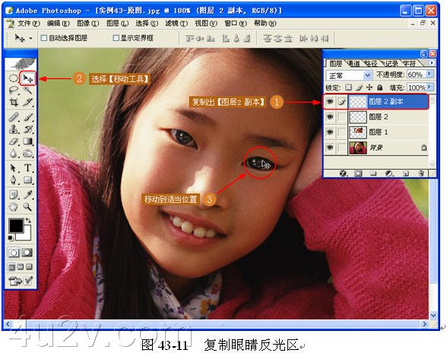
(10) 完成操作。整个
实例
操作完毕,效果如图 43-12 所示。


学习 · 提示
相关教程
关注大神微博加入>>
网友求助,请回答!







