ps戴帽子的非主流美女教程
来源:photoshop联盟
作者:Sener
学习:4741人次
素材图片的暗部面积较多,比较适合褐色图片调色。过程:先用调色工具把高光及中间调颜色转为自己喜欢的颜色,然后给暗部增加褐色,并整体调淡即可。
最终效果

原图

1、创建纯色调整图层,颜色设置为淡绿色:#BFE1A4,确定后用黑白渐变从左上角至右下角拉出白色渐变,再把混合模式改为“滤色”,不透明度改为:60%,效果如下图。这一步给图片增加一点高光。

<图1>
2、创建可选颜色调整图层,对黄、绿、白、中性、黑进行调整,参数设置如图2- 6,效果如图7。这一步给图片增加黄褐色。
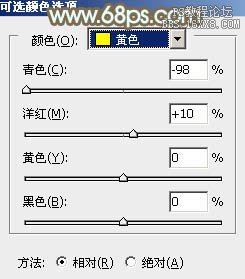
<图2>
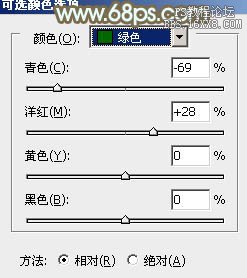
<图3>
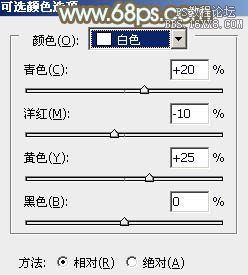
<图4>
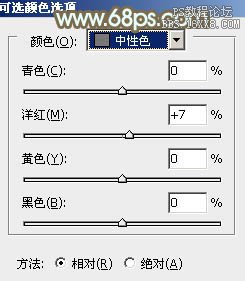
<图5>
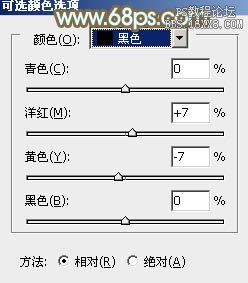
<图6>

<图7>
3、创建曲线调整图层,对RGB、红、绿通道进行调整,参数设置如图8- 10,效果如图11。这一步主要把图片暗部颜色调亮。
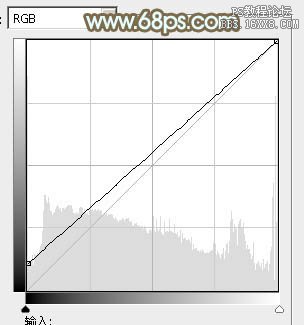
<图8>
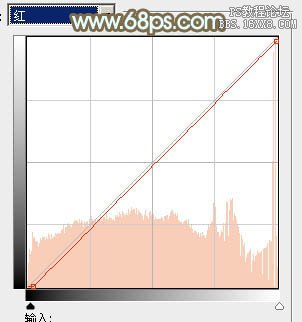
<图9>
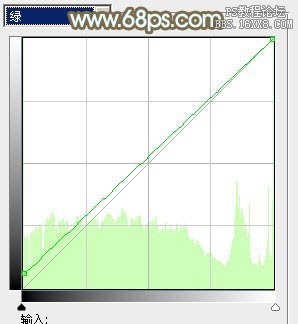
<图10>

<图11>
学习 · 提示
相关教程
关注大神微博加入>>
网友求助,请回答!





![[非主流PS教程] 绘制睫毛教程](http://pic.16xx8.com/article/UploadPic/2007/10/26/200710267393109_lit.jpg)

