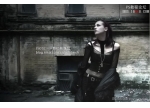ps调出绚丽彩色的美女写真图
来源:优设
作者:左春
学习:5020人次
效果图:

原图:

1:提亮暗部:阴影高光,参数如图

2:调整整体颜色:曲线, 通道-红 1点(输出0,输入18);2点(输出255,输入245);通道-蓝 1点(输出0,输入34);2点(输出248,输入255)
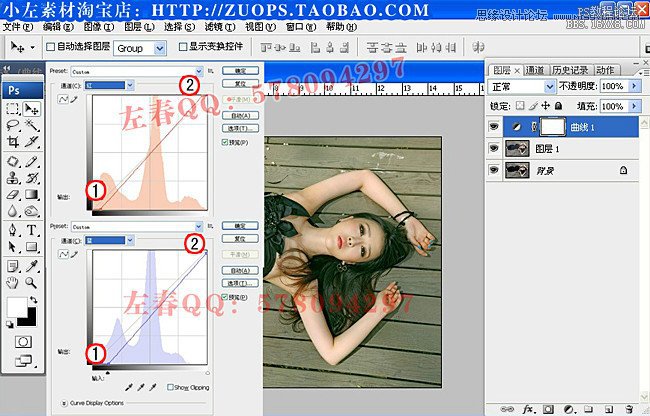
3:暗部加色:可选颜色,黑色(青色-23%,洋红+3,黄色-16%,)
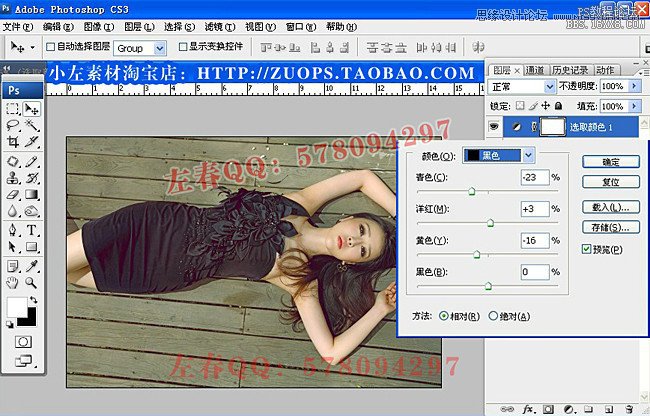
4:色彩平衡:阴影(红-13 绿0 蓝-3);中间调(红-3 绿0 蓝0);高光(红+2 绿0 蓝+3)

学习 · 提示
相关教程
关注大神微博加入>>
网友求助,请回答!