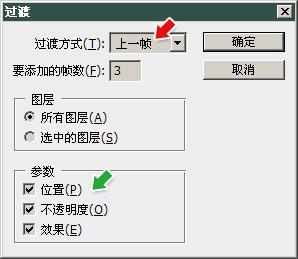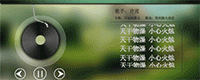PS制作流动的山水画动画图片
来源:ps教程网
作者:tataplay尖尖
学习:21692人次
随着ps版本的更新,ps本身的gif动画制作功能越来越强大,本次实例以一个动感山水画的合成来讲述ps的相关应用,特别是视频的置入功能,在动画应用中相当常见,可扩展性强,对ps制作gif动画感兴趣的朋友可以一试!

ps合成的“动感山水画”动态效果图

原图一,基准山水图

原图二,桂林山水风景

原图三,亭子

原图四,用于合成动感瀑布的视频截图 单击下载瀑布视频
1、本“动感山水画”ps制作实例采用ps CS5制作,其它版本基本通用,首先打开作为基准底图的原图一,如下图所示:

2、再打开桂林山水原图二,如下图所示:

3、利用移动工具将桂林山水图拖入到原图一中生成图层1,选择菜单“编辑->变换->水平翻转”,将图层1翻转个方向,如下图所示:

4、按Ctrl+T键对图层1进行自由变换,适当缩小图层1,具体如下图所示:

5、单击图层面板下方的“添加图层蒙版”按钮,给图层1添加图层蒙版,如下图所示:

学习 · 提示
相关教程
关注大神微博加入>>
网友求助,请回答!