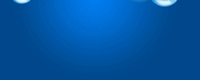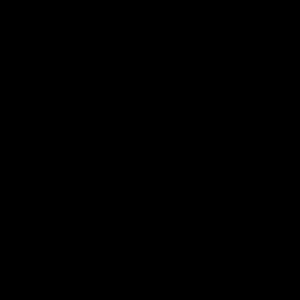PS利用置入方法合成瀑布动画效果
来源:ps教程网
作者:tataplay尖尖
学习:15917人次
在ps CS5版本里,除了PS本身的动画制作功能,还可以通过置入真实的视频动画进行合成,可以制作出非常逼真的gif动画或视频合成动画,本例通过一个简单的动画例子来演示PS中置入真实瀑布视频的动画制作过程,其中顺带讲述一下透明婚纱抠图,有兴趣的朋友可以一试!

效果图

原图一

原图二

视频三,单击下载
1、本教程采用ps CS5制作,首先打开原图一,这是我们本例的主场景,如下图所示:
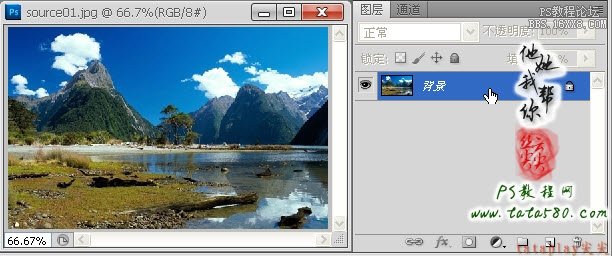
2、接下来我们就进行视频的置入,选择菜单“文件->置入”,在弹出的窗口中选择视频三文件,这是我从优酷上下载的一个黄果树瀑布的视频截屏,就两三秒动画,如下图所示:
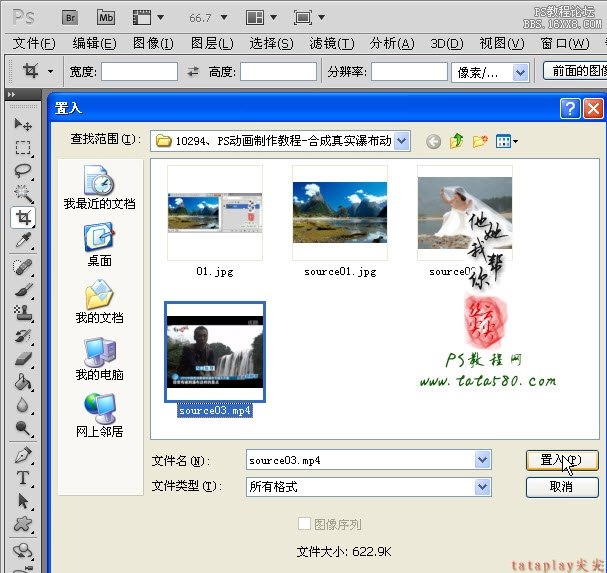
学习 · 提示
相关教程
关注大神微博加入>>
网友求助,请回答!




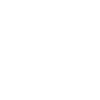
![[IR动图教程] 出场式友情签..。](http://pic.16xx8.com/article/UploadPic/2008/1/24/2008124181355747_lit.gif)