PhotoShop抠图教程:应用抽出抠出猴子毛发


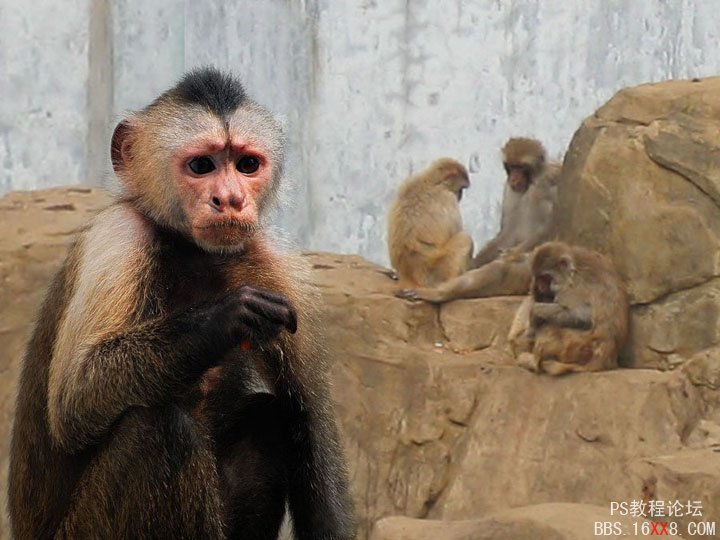
************************************
R0 {" _
刚找的“猴子”素材图的时候,我就开始了构思,我通常使用的抠图方法有三种:
& x d1 w7 \1 L' X9 ~. Z( }, X g
1)利用滤镜插件,knockout 2.0。这个插件的优点是抠图速度快,发丝损失少。
2)通道抠图法。 : w" G, W* m |9 E" Z
3)抽出抠图法。
[! S. k" L8 a
思考之后,便开始了实验之旅行。
方案一:按照习惯,我先用的“滤镜插件~knockout 2.0”。
: E6 I8 W$ t
先双击图层解锁,再利用插件抠图,合理选择内、外圈的范围:
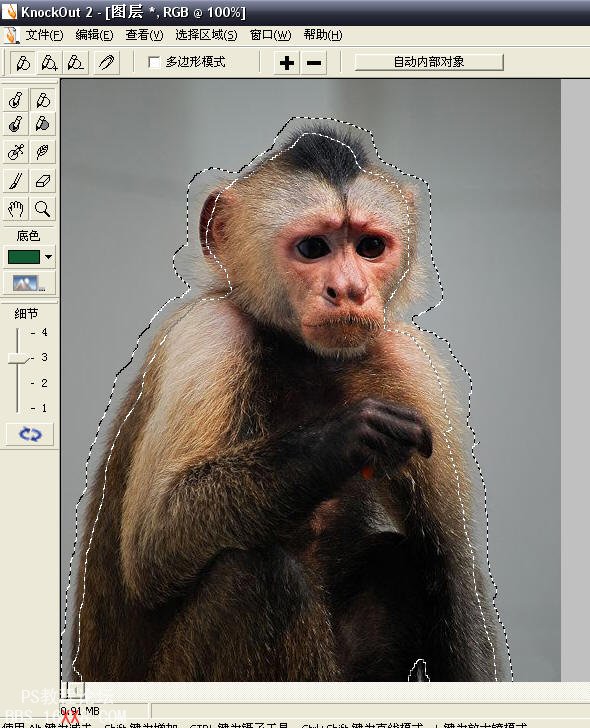
输出图像
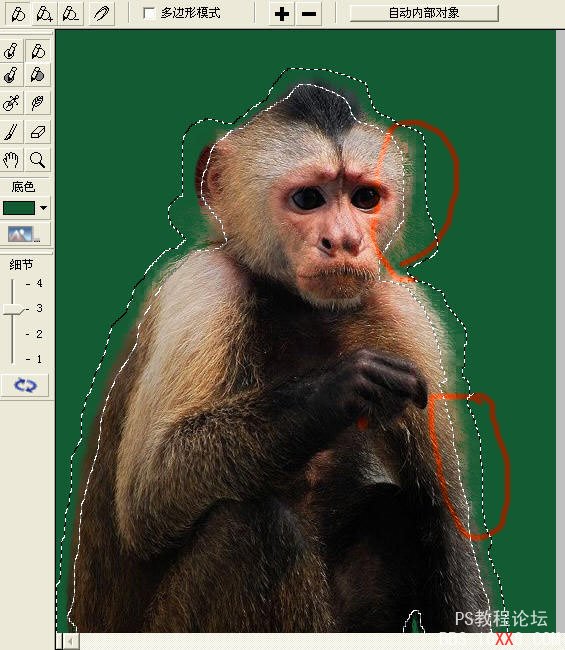
但仔细观察可以发现,在输出图像中有两处(用红线圈出部分)明显毛发损失较多的地方
第一方案宣告失败
方案二:接下来再用通道法试试
观察三个通道可以发现,由于猴子的毛发边缘有明暗两种颜色,由黄线圈出的部分
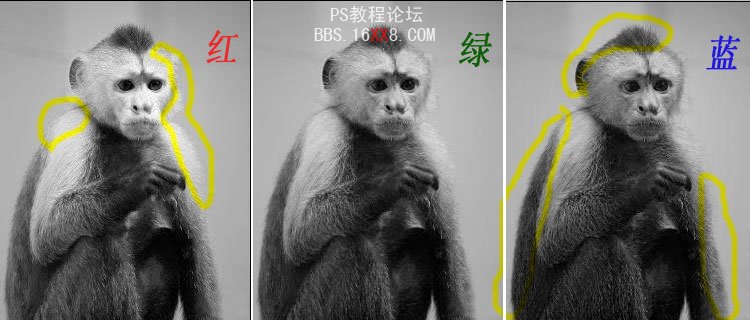
在红色通道中,可以抠出“白色毛发”,在蓝色通道中,可以抠出“黑色毛发”。将抠出的两个图层合在一起便可大功告成

观察抠出的图像,发丝边缘很清晰,然而,背景却灰蒙蒙的……(加载的图层范围内并没有背景部分, 但为何灰蒙蒙的背景会出现在拷贝图层中,我一直没搞明白为
第二方案宣告失败
真是不抠不知道,一抠吓一跳,看起来并不复杂的图像,实践起来还是挺烦人的。闲话少说吧,越挫越 勇,接着试。
S! ?$ o0 L+ A+ D
方案三:只能用“抽出法”试一试了
在这张素材中,因为猴子发丝边缘有“黑、白”两种,所以考虑 分两步将发丝抽出。 步骤如下
一:先拷贝背景图层,按CTRL+ALT+X,调出抽出命令。将整个“猴体”染成高光,注意,选定“强制前景”选项,这一步先抽出白色。按“确定”,抽出白色发丝
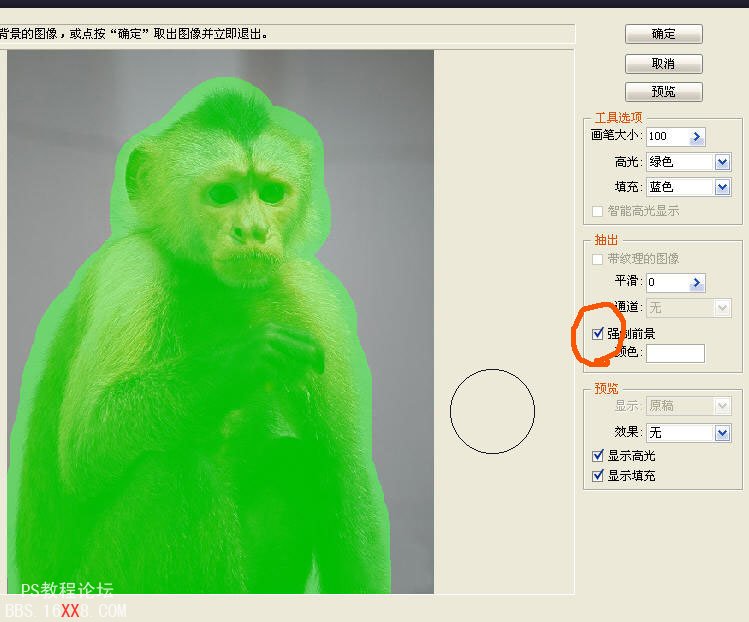
二:“图层一”就是抠出的白色发丝,为了便于观察,加入一个深绿色背景层。可以看出,发丝还是很 理想的
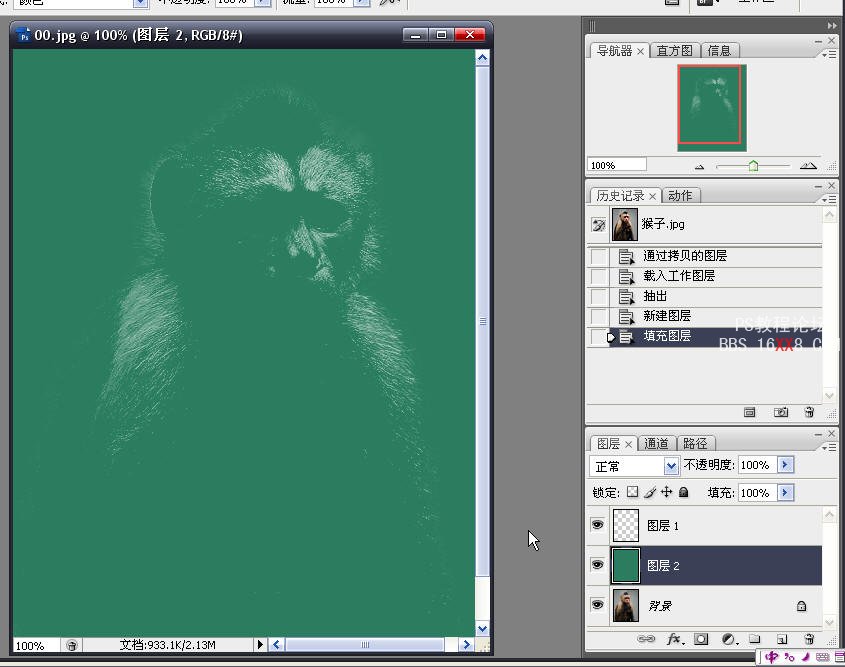
三:再将背景层拷贝一遍
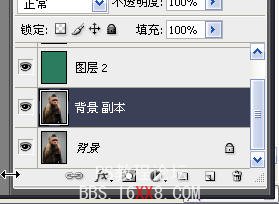
四:按CTRL+ALT+X,调出抽出命令。这次将“强制前景”选项的颜色中改成“黑色”。按“确定”,抽 出黑色发丝
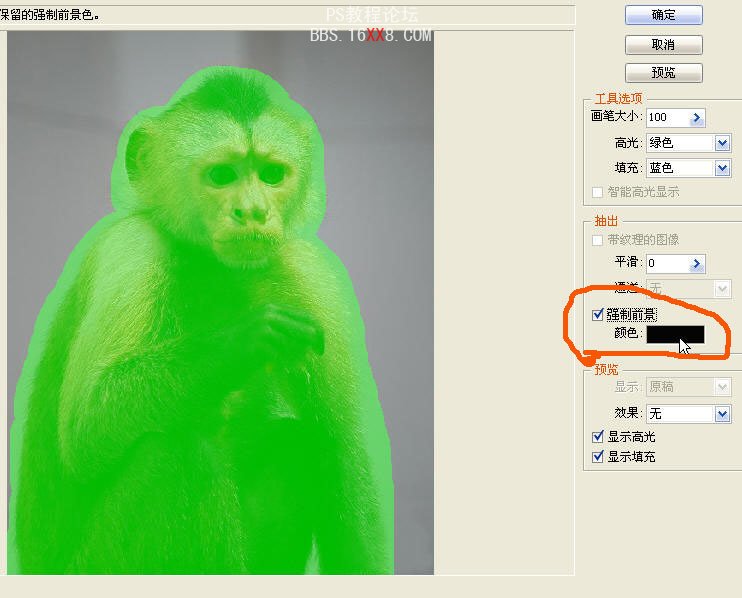
五:将深绿背景层调整到“黑色发丝”层的下面,看到猴体的发丝边缘根根清楚

六:关掉原背景层和深绿背景层的眼睛,目的在于确认一下是否仍存在“灰蒙蒙”背景的现象。可以看 到背景很透明
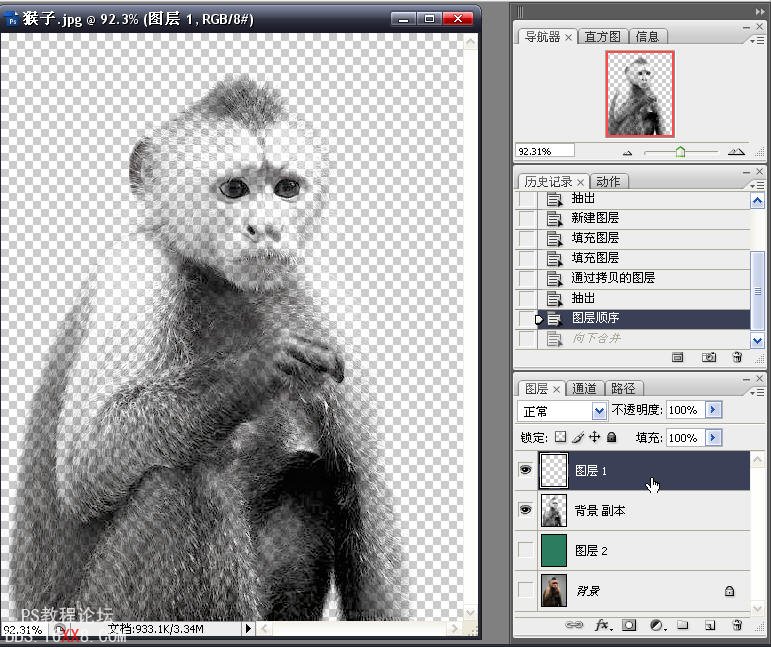
七:接下来将“白色发丝层”和“黑色发丝层”合并到一起,在合并后的图层用历史笔绘出猴子的主体部分。至此,猴体的抠像已经顺利完成
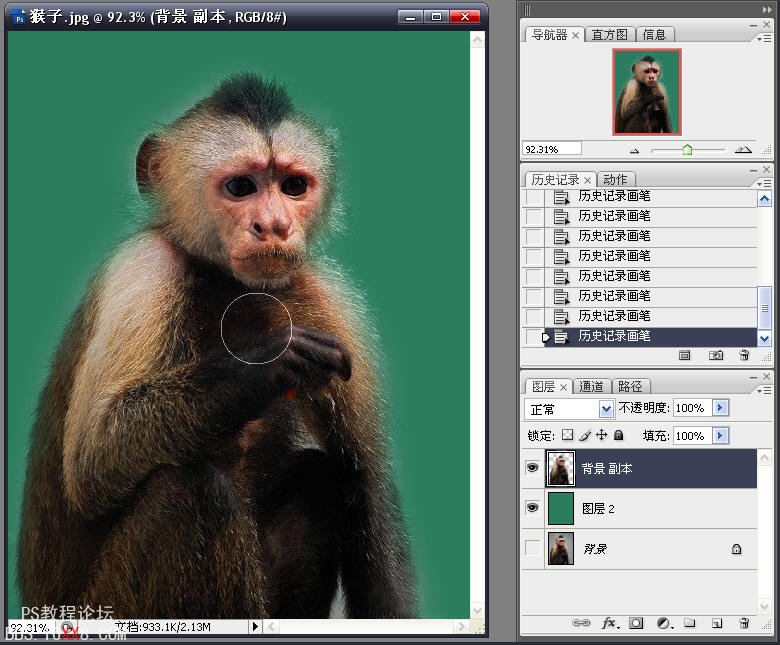
八:将猴体与猴山背景合成在一起,效果图如下
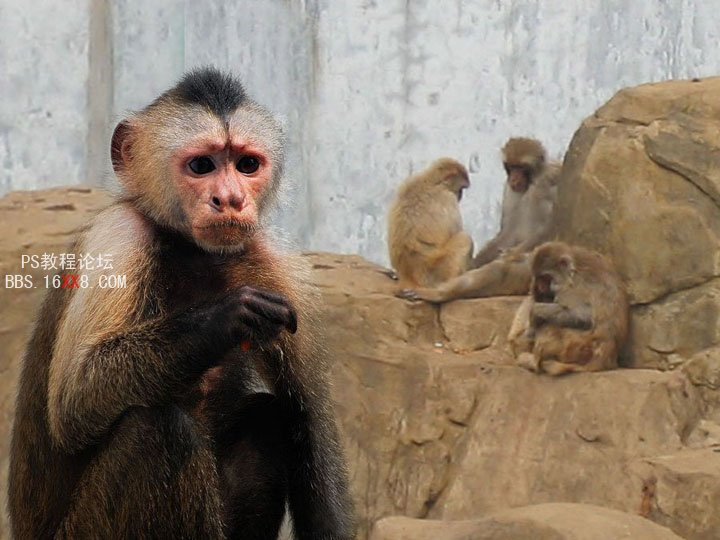
学习 · 提示
相关教程







