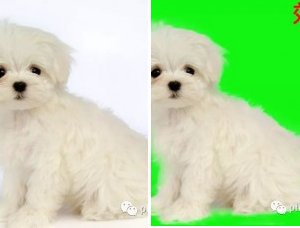抠发丝,通过PS抠出金发女孩的碎发丝
来源:公众号
作者:小申羊
学习:9109人次
本篇教程我们要抠出金发女孩,发丝部分比较不好处理,在本次的抠图中,我们要掌握图层混合模式,相信同学们通过练习可以掌握,从中可以知道图层混合模式“颜色”的妙用,可以为头发上色,还可以将头发变亮,在抠图中同学们要对每次的操作都记住,这样才能提高PS技术,具体通过教程来学习下一下吧。
效果图:


原图:

操作步骤:
01.
思路分析
在进行抠图之前,先对图像进行一波分析:
(1)这是一张金发美女打电话的特写;
(2)背景是暗红色的木门,主体人物轮廓清晰,特别是金色的头发丝,在暗红背景的映衬下,显得特别明亮;
(3)如何处理这些特别明亮的头发丝是本案例的难点;
(4)根据以上分析,我制定了如下抠图策略:
a)人物轮廓清晰,非常适合钢笔工具勾勒路径;
b)明亮的头发丝可借助通道,再配合色阶命令处理;
c)微调选区时,可借助图层蒙版http://www.16xx8.com/tags/38847/,配合滤镜处理;
d)为使头发丝更好融入背景,使用画笔工具处理;
02.
抠图第1部分——勾勒路径
(1)切换为钢笔工具,沿人物边缘绘制路径,绘制好的路径如下图所示:
作者公众号:
学习 · 提示
相关教程
关注大神微博加入>>
网友求助,请回答!