Photoshop实例教程:打造紫色梦幻色调
本例为PS初学者实例系列教程,今天我们来学习如何将一张普通的照片打造成梦幻紫色调,在本PS教程中我们将学习运用PS的反相、图层混合、模糊滤镜的应用,希望能给朋友们带来帮助~~
我在国外的网站看到一个比较有趣的教程,也比较简单,很适合新手过渡到中级会员的学习资料,现在我按照我所理解的话来做这个有趣的教程。
以往我们有看到一些风景的相片,都是我们眼睛所看到的很正常的色彩,见多了也就不足以为怪;在这里Photoshop 展现了它强大的功能,把平凡的相片变成无数五彩斑斓的缤纷世界,实在是令人赏心悦目,叹为观止!
OK~废话少说,在本教程中,我们是利用了图像的“反相”达到一定色彩的变化,当然您也可以利用其他的工具如:可选颜色、曲线、通道混合器等来实现,但这里我们要做得是“反相”后图像色彩变化的运用。
先上原图:

最后效果图:

是不是很梦幻神秘呀?呵呵~
步骤一:(请保持住您的输入法的状态是英文的)
打开原图,Ctrl+j 复制一层为 图层1,用索套或钢笔工具把人物抠出来,然后再按Ctrl+j 把人物单独放最上一层,为图层2,如图所示:
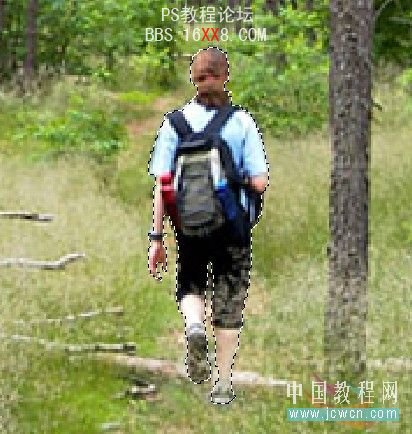

步骤二:
激活图层1,就是用鼠标选择图层1吧,然后到图像-调整-反相或:Ctrl+i 进行对图像的反相,如图所示:

然后更改图像的混合模式为“颜色”,这样做是为了恢复图像原来的亮度,保持现在的色调。
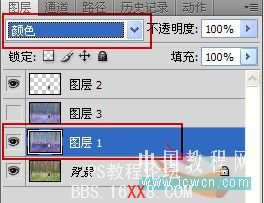
得到的效果如图所示:

到这一步基本色调效果就出来~我们再进行深化一些!
步骤3:
还是激活图层1,然后按:Ctrl+Alt+Shift+E 盖印图层得到图层3,其他较低版本的PS软件可先建立一个新的图层,然后按 Ctrl+Alt+E 得到一个新的图层而不影响其他的图层,到这里就比较关键了,把这个新盖印的层更改混合模式为“叠加”,这样做的目的是为了使颜色更鲜艳,层次更丰富,明暗更分明了,对比度更强啦~如图所示:
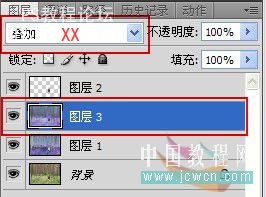
得到的效果:

仔细看看是不是更好啦?
到这里就完工了吗?呵呵~不~我认为还不够,还要增加它的神秘感~
最后一步~打造更梦幻神秘的意境:
激活图层3,到 滤镜-模糊-高斯模糊,模糊半径数值为8,如图所示:

这里的数值可根据图片的质量而定,也可以根据个人的眼光爱好去设置,并不是一成不变的,只要您高兴,有什么不可以?呵呵........
到这里就大功告成了~~~看看对比图:

学习 · 提示
相关教程







