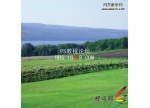静物调色,明亮通透的小清新静物照前后期思路
调过很多人像,我们本篇教程教同学们如何给静物调出小清新的色调,整个教程比较简单,把静物调的清新明亮通透,这种调色思路究竟是什么呢?借助教程跟着来练习一下,相信同学们会有所感悟,调色的教程一般都是多练习几遍,对颜色有所理解,就可以调出自己满意的色调。
1/前期
No.1
前 期
小清新的风格有很多种,其都有一个同性,就是明亮通透、色彩清新统一、画面简洁,没有多余的杂物。
在拍摄前期尽量控制画面简洁,构图均匀,把你想表达的物体表现出来,曝光准确,为了更好的进行后期修饰。
拍摄选择晴朗的时候去拍摄,拍摄要取景干净,小光比,颜色简单,大光圈进行拍摄。场景可以选择小公园、海边、小草原等。
2/器材
No.2
器 材
佳能6D Mark Ⅱ
佳能EF50mm f/1.8 stm小痰孟三代
3/拍摄参数
No.3
拍摄参数
拍摄清新静物的时候,我会用A档,白平衡选择自动,iso为100-200,测光模式为评价测光。如果是拍逆光的时候,建议用M档,测光模式为点测光。
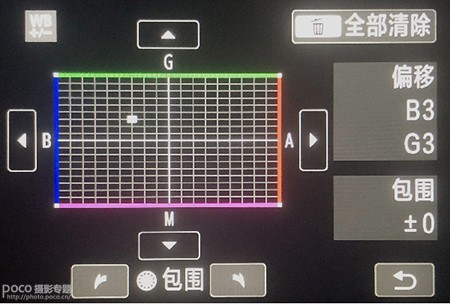
相机的色彩偏移会偏左上角3格,坐标为(B3,G3)
4/后期思路
No.4
后期思路
根据前期对小清新的理解进行后期。干净、透亮,对比度正常、高明度。
(所有快捷键http://www.16xx8.com/photoshop/jiaocheng/110097.html均为输入法为英文状态下才起效)
LR调整
LR调整
分析原片:
学习 · 提示
相关教程
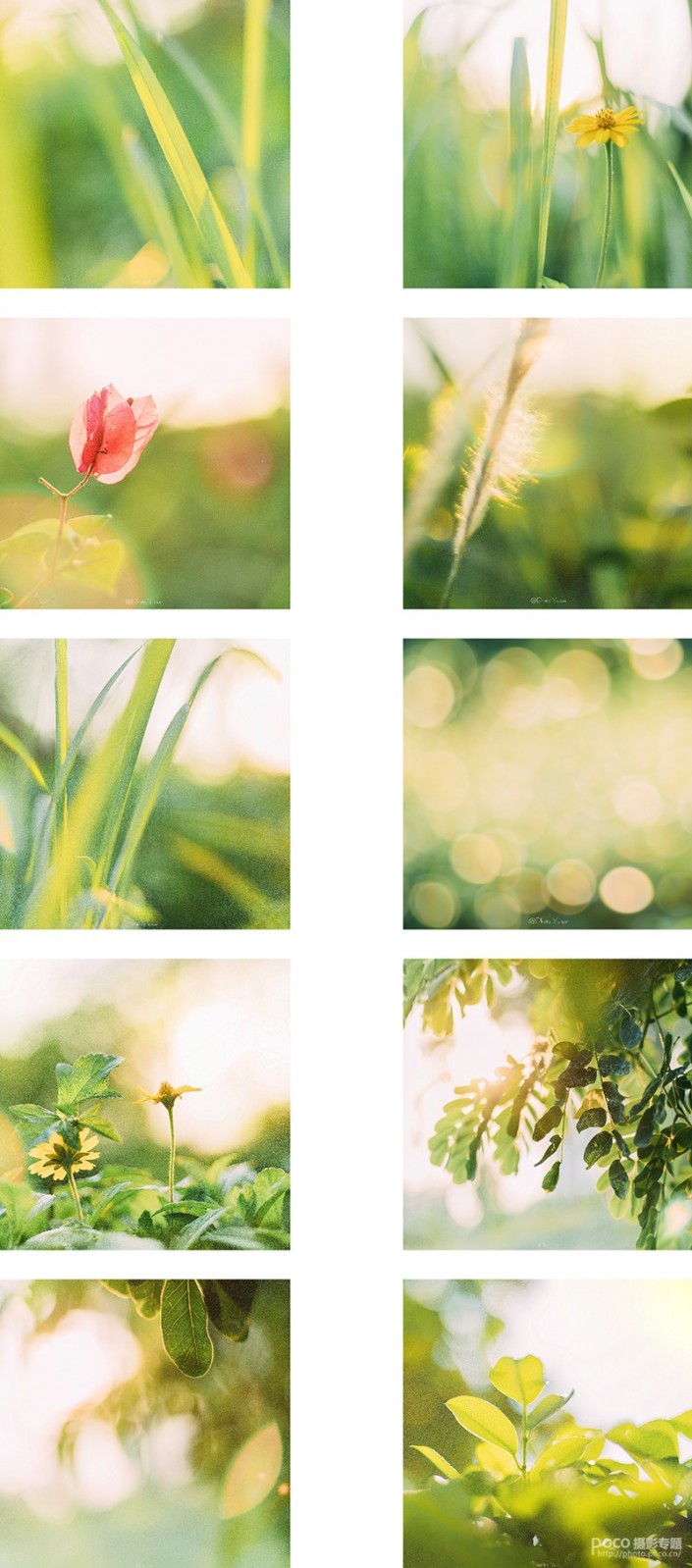 想学更多请访问www.16xx8.com
想学更多请访问www.16xx8.com