Photoshop照片处理:美化照片中的美眉
简介:Photoshop美化照片中的美眉教程中我们学习如何使用photoshop简单的对照片进行润饰处理,介绍用灯光效果去美化照片中MM的脸、皮肤和头发。
完成图

原始图片

1.原始相片是有点黑暗,她的肌肤没有足够明亮。在这种情况下,我们可运用通道混合器的工具,单独增强某种色彩。你可找到这个工具在图层面版底部。
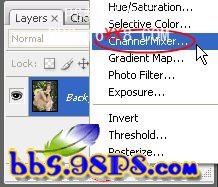
2.假如您是第一遍运用这个工具,我要解释更多信息。正如你所知,相片是基于三个主要的色彩( RGB彩色模式) :红色,绿色与蓝色。随着通道混合器工具,您可单独的调节这些原始色彩。请留意,在选取通道混合器,您会看到有3个选项中的适合的3个主要的色彩输出通道下拖框中。您也可看到,每个主色,滑块的色彩把永远被设置为100 % ,默认情况下。例如,当您选取红输出通道,可看见红色的滑杆是100 % (而蓝色与绿色是0 % ) 。而且将这些滑块朝左或者朝右,你可提高或者减少色彩的数量在适合的输出通道。
依照这张相片,我们应该主要提高绿色的数量,此时我们来调节绿输出通道:

3.按CTRL+ALT+SHIFT+拼合所有图层获得一新的图层为图层一,我们要使她的肌肤更平滑一些。运行滤镜--模糊--表面模糊
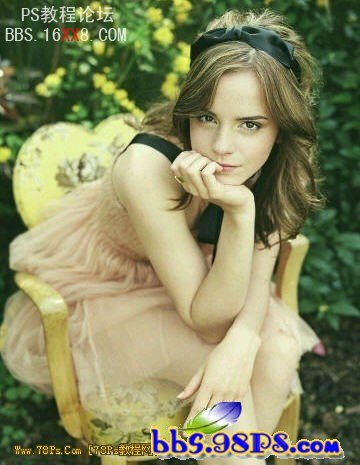
3.按CTRL+ALT+SHIFT+拼合所有图层获得一新的图层为图层一,我们要使她的肌肤更平滑一些。运行滤镜--模糊--表面模糊
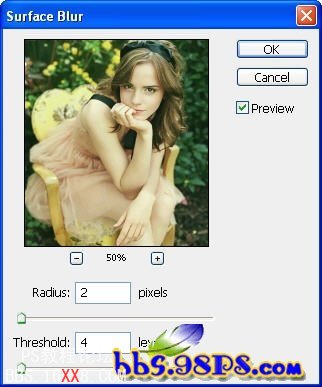
也许你不会看到任意大的变化,但让我们放大照片细心看看...
前面

然后

通过运用这个滤镜以小半径与阈值,可使微妙的变化使之看上去不假。
4.按CTRL+M调节曲线,增加图层一的大体亮度。
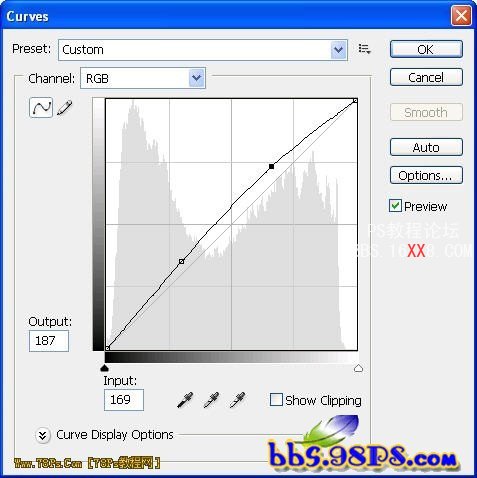
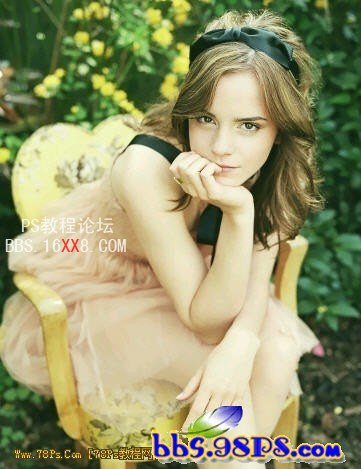
5.最终我们想要做的是提高照明光晕增强她漂亮的脸。按下Ctrl+J拷贝图层一获得图层一副本;对图层一副本运行滤镜--渲染--光照效果,并运用这些设定
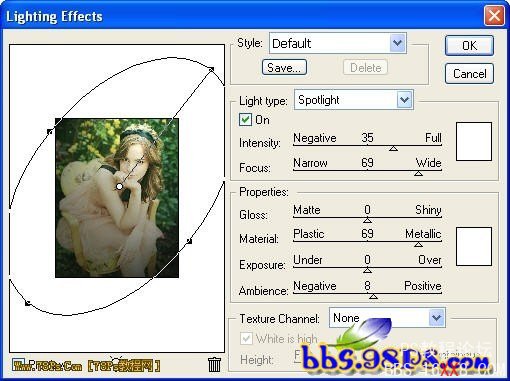
6.之后我们将图层一副本模式改成柔光,使色彩舒适一些。
润饰相片是有趣!用通道混合器工具与光照效果滤镜,我们可极大地增加了相片的原始颜色而不破坏原始图象。
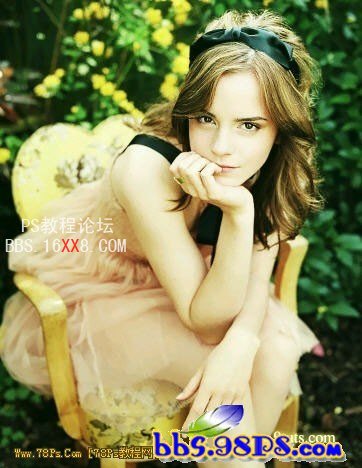
学习 · 提示
相关教程







