Photoshop自动色彩校正照片的色彩
在Photoshop中的「影像」>「调整」内有「自动色阶」「自动对比」「自动色彩」这三个选项,但是使用后的结果往往不如预期~ 先打开「色阶」或「曲线」,然后点选面板上的「选项」按钮,就可以开启「自动色彩校正选项」~ 「增强单色的对比」就是「自动对比」 「增强每个色版的对比」就是「自动色阶」 「寻找深色与浅色」就是「自动色彩」 「增强单色的对比」就是「自动对比」 主要功能是在整体的色阶中寻找最亮点和最暗点,然后将色阶均分为0~255,可以改善曝光明暗度不佳的照片,但是不会影响原来的色彩。效果最弱~ 「增强每个色版的对比」就是「自动色阶」 RGB三个色板分开个别开处理,寻找每个色板中最亮点和最暗点,然后将色阶均分为0~255,可以改善曝光明暗度不佳的照片,同时会影响原来的色彩。效果最强~ 「寻找深色与浅色」就是「自动色彩」 RGB三个色板同时处理,寻找三个色板中最亮点和最暗点的平均值,然后将色阶均分为0~255,可以改善曝光明暗度不佳的照片,同时会影响原来的色彩。效果最平均~ 使用以上功能时Photoshop预设值会裁切掉0.1%阴影和亮部的像素,很容易造成最亮处及最暗处的细节丧失~ 因此我们可以适情况将裁切的数值调低一点~ 在使用「寻找深色与浅色」就是「自动色彩」时,可以同时钩选「靠齐中间调」就会平均在RGB三个色板中寻找最靠近中间调128灰的点,达到色彩校正的效果~ 使用「寻找深色与浅色」就是「自动色彩」时,除了可以调整曝光明暗度,还可以同时校正色彩,真是一举二得啊~~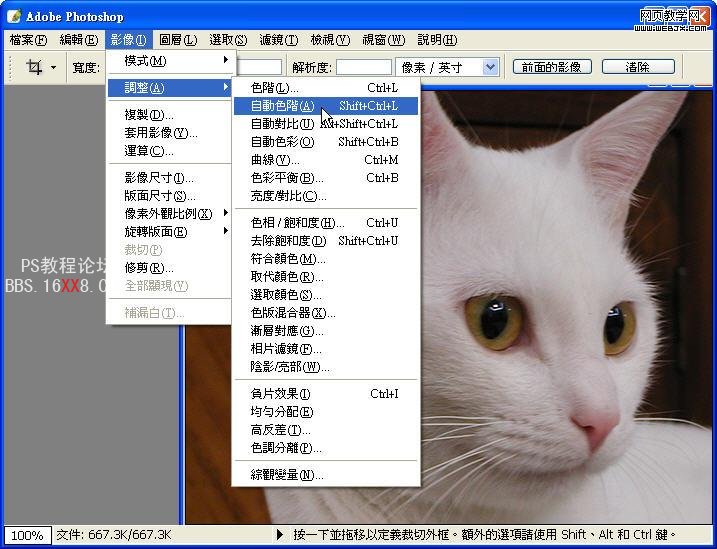
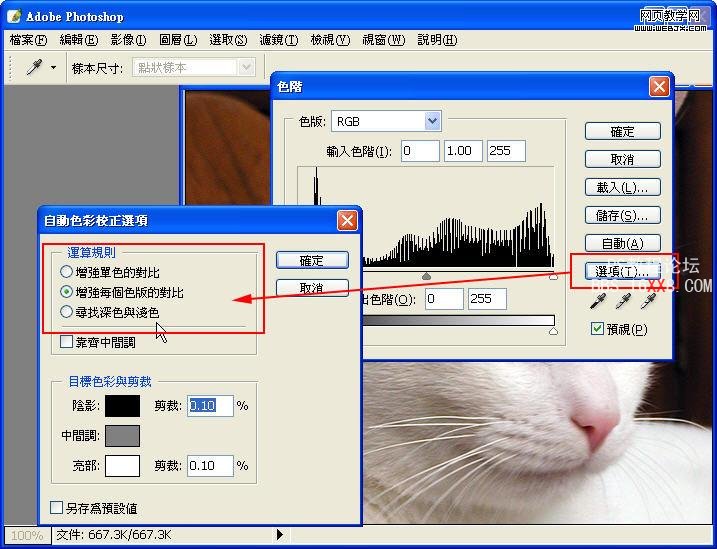
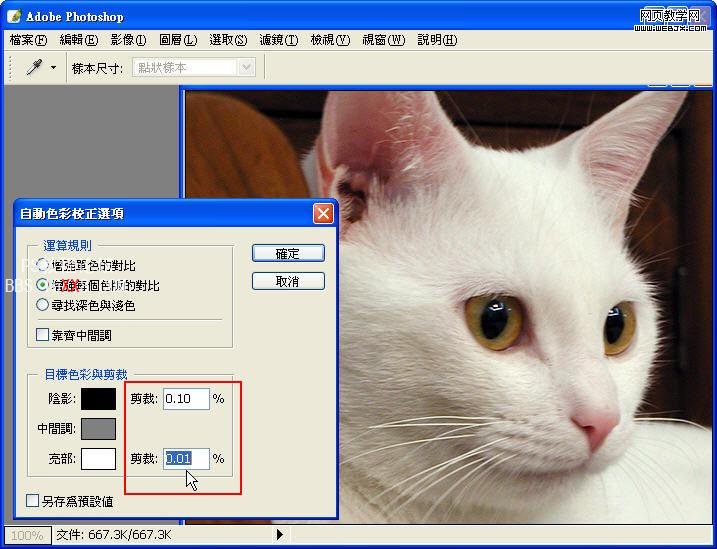
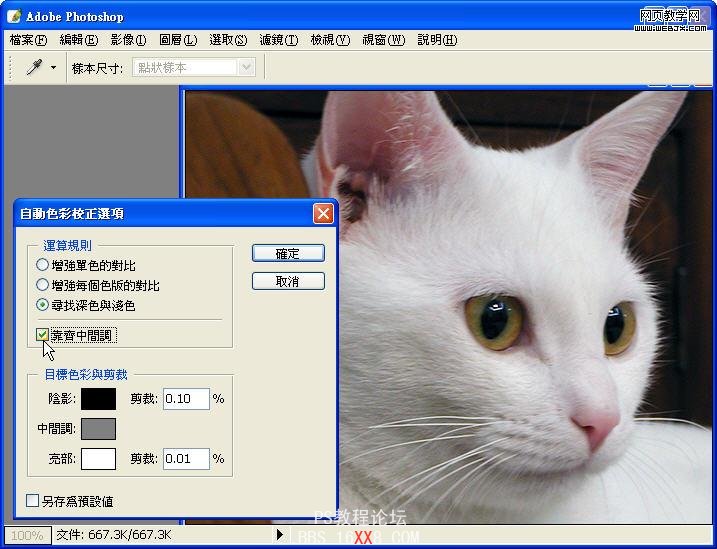

学习 · 提示
相关教程







