PS转手绘教程:东方神起照片转手绘
本教程又是一例转收货的教程,以往我们见到的都是女性照片的转手绘教程,今天我们来详细解析一下男人在转手绘过程过需要注意的要点。本文以东方神起为案例,一步一步的,详细的来和大家介绍
先来看一下原图

最终效果图

1.打开原图,ctrl+j复制一层,模式为滤色,不透明度26%,这一步主要就调节一下亮度。
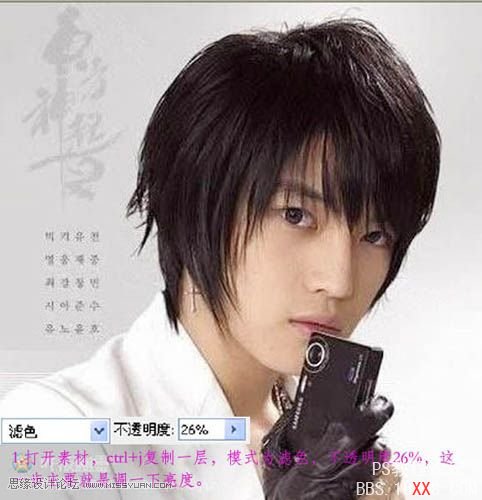
2.新建一层,ctrl+shift+Alt+e盖印图层,滤色—杂色—减少杂色,参数如图。再启用快速蒙板,用黑色画笔擦出人物的五官。

3.新建图层,盖印图层。选择涂抹工具,画笔6像素,强度21%,对眼白部分进行仔细的涂抹,显得自然些。
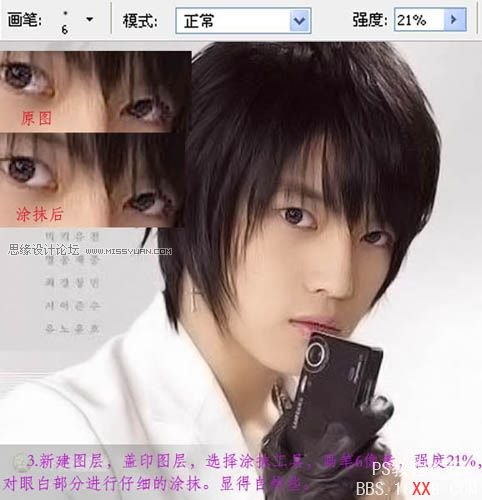
4.ctrl+j复制一层,选择涂抹工具,画笔为5像素,强度32%。在最上层的眼皮线周围涂抹(看红圈处),准备下一步画双眼皮用。
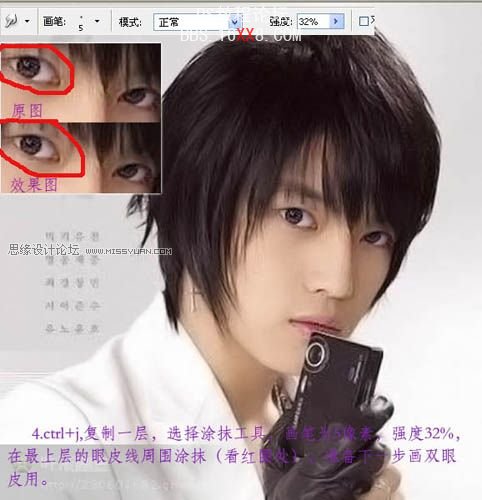
5.新建一层空白层,背景为黑色,画笔为3像素。用钢笔画出眼皮线路径(如图1),右击描边路径,模拟压力打上勾,上两层眼皮线方法一样,就是画笔为2像素(中间眼皮线为白色画笔,图2)。
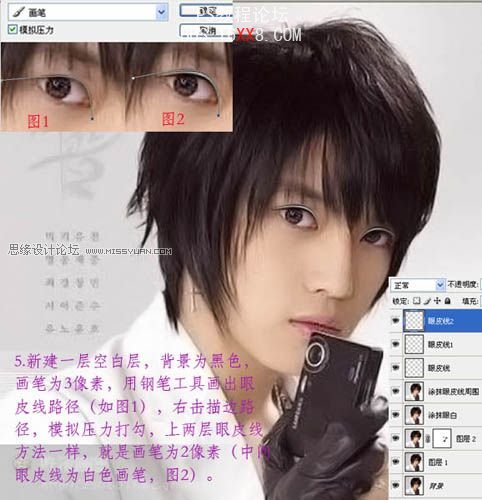
6.新建一层空白层,画出下眼皮线,画法跟上眼皮线一样,在这里就不多说了,区别在于透明度要降低一些,在30%左右。

7.新建一层,执行盖印图层。在新建一层空白层,选取椭圆选框工具,羽化2像素,背景色为黑色,Alt+回车键填充。在新建一层,选择—修改—收缩2像素,填充棕黄色。不要取消选区,再新建一层,填充黑色。如图所示:
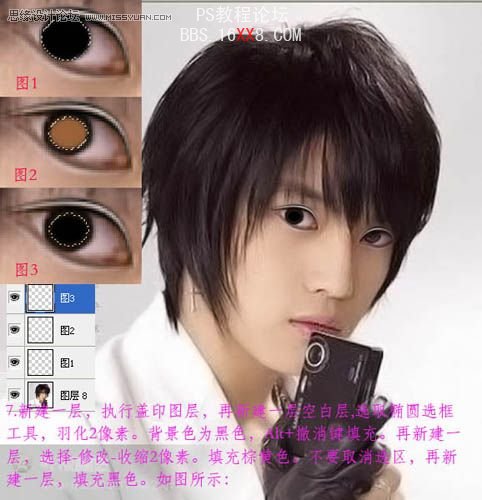
8.在图层3上执行滤竟—杂色—添加杂色,参数如图1。再执行滤镜—模糊—径向模糊,参数如图2。最后按2次ctrl+f,得到效果如大图:
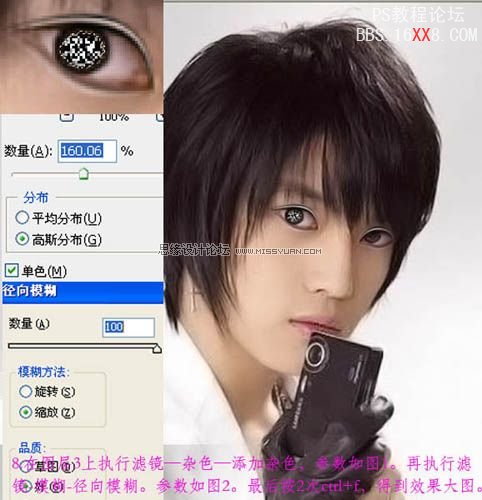
9.图层3模式选叠加,填充为78%,然后将图层3前面的眼睛点掉,选择图层2,利用涂抹工具进行涂抹,效果如图3所示:
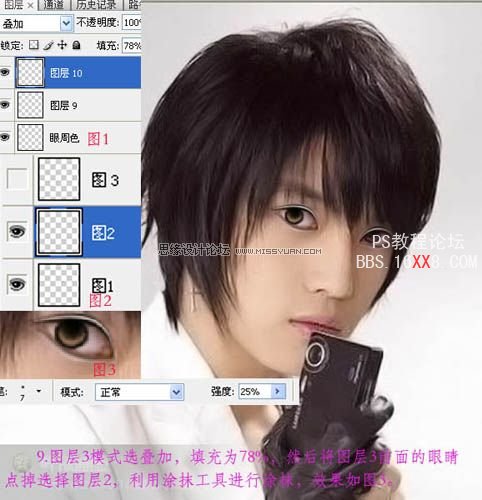
10.把图层3的眼睛点开,得到效果如图1。再新建一个空白层,背景为白色,画笔2个像素,在眼球上画出高光(如图2),用涂抹工具适当的涂抹一下。

11.将之前做的眼睛层全部合并(如图1),命名为左眼。ctrl+j 复制一层,命名为右眼(如图2),用移动工具将左眼托到右眼处,快揵键ctrl+t自由变换,改变一下大小和位置(如图3)。
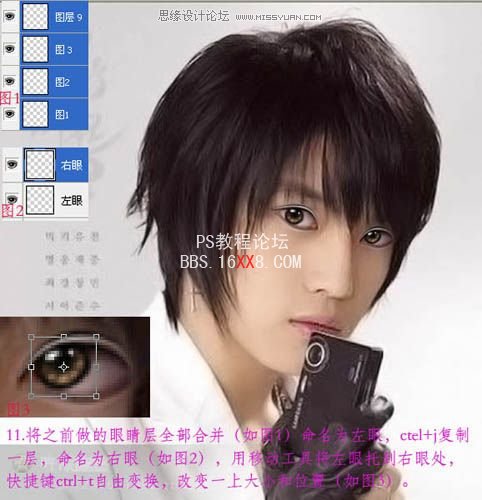
12. 新建一层,盖印图层,用涂抹工具在最上层眼皮线的周围涂抹(图1),用钢笔路径画出路径(图2),右击描边路径,画笔为2像素,模拟压力勾上,画出眼睫毛,在高斯模糊一下,参数如图3。

13.ctrl+j复制一层,选择移动工具,将左眼睫毛托到右眼上,按ctrl+自由变换,水平翻转一下,调整一下大小和位置(如图1),得到效果如图2所示:

14.新建图层,盖印图层,选择涂抹工具(参数如图1),对鼻子涂抹的自然些(如图2),再用钢笔画出鼻子边缘路径(如图3),画笔为2像素,右击描边路径,选相框里选加深,模拟压力不要打上勾,如图4所示:
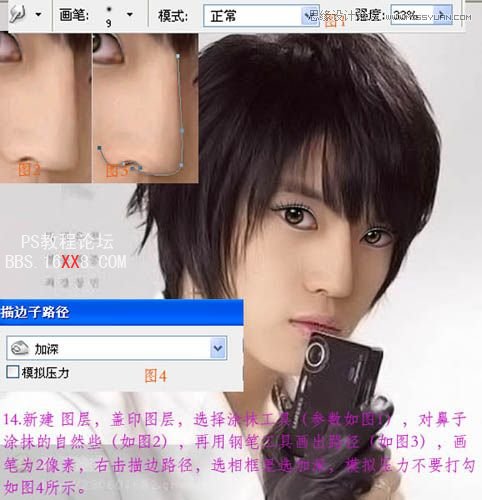
15.ctrl+j复制一层,用钢笔工具画出嘴巴边缘路径(如图1),按ctrl+回车键转为选区,再按ctrl+j得到一个嘴巴图层,执行高斯模糊(参数如图2),得到如图3所示:

16.ctrl+j复制一层,选择涂抹工具(参数如图1),在嘴唇上涂抹,使嘴唇变得细腻、自然些。注意要结合一下减淡工具的使用。
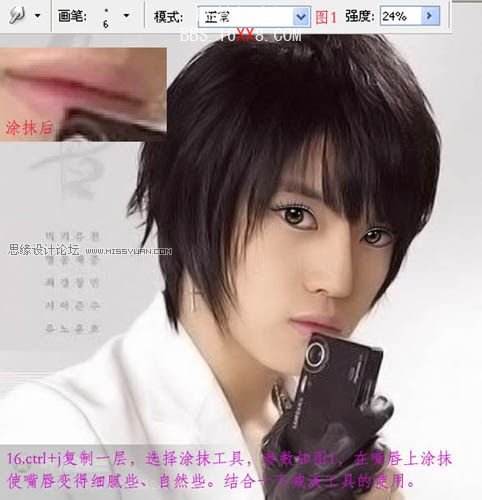
17.用钢笔工具画出嘴唇中间线的路径(如图1),右击描边路径加深(如图2)。再新建一层空白层,背景为白色。用钢笔画出高光路径,描边路径(如图3),高斯模糊一下,半径为0.9像素,透明度40%,得到效果如图4所示:

18.新建图层,ctrl+shift+Alt+e盖印图层,选择涂抹工具(参数如图1),在人物的脸上细心的涂抹,使皮肤变得柔和些,再进行适当的磨皮,处理后效果(如图3)。

19.用多边形套索工具画出头发的大概路径(如图1),按ctrl+j得到头发图层,选择涂抹工具,画笔为34像素,强度21%,顺着头发进行涂抹,得到效果(如图2)所示:

20.背景色吸取头发的颜色,画笔为2像素,用钢笔工具顺着头发的走向画出路径(如图1),右击描边路径,模拟压力勾上,画出头发。注意:画头发时,没有把握的话最好一根或几根几根的画,多建立几个图层,最主要的是要有耐心和信心。

21.将发丝层复制一层,用移动工具轻轻的挪动一下位置,ctrl+u调整一下色相饱和度(参数如图1),得到效果(如图2)。高斯模糊,半径为0.5像素,透明度降到32%左右,得到效果如大图所示。
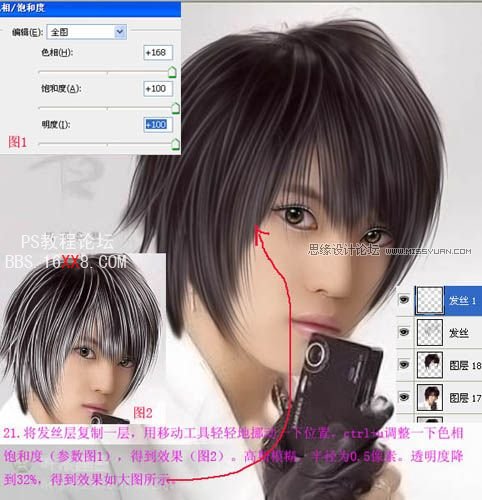
22.这时会发现头发看上去色彩有点不协调(图2),用橡皮擦工具(参数如图1),对头发红色圈圈部分进行擦除,达到色彩一致的效果,如大图所示:

23.对黑色发丝复制一层(图2),执行ctrl+u,调整色相饱和度的参数(图1),得到效果如大图所示,会发现头发变得更深色些了。
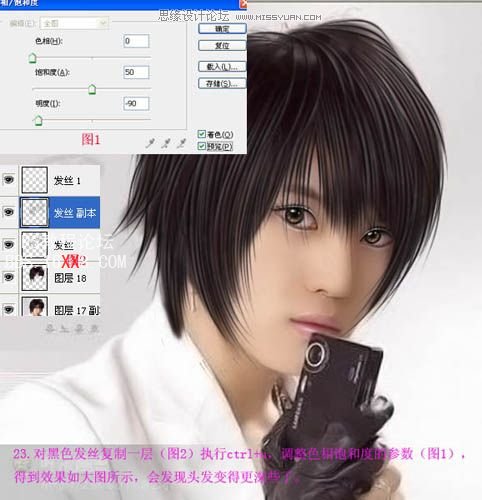
24.总觉得色彩上还是有点不舒服,对白色发丝也复制一层,同样的ctrl+u调整一下色相饱和度(参数如图1),调整后的效果如大图所示:

25.合并所有发丝图层,命名为整体发丝,高斯模糊,半径为0.3像素,不透明度为83%(如图1),然后执行ctrl+b色彩平衡(参数如图2),头发看起来柔和,细腻了许多,见大图:

26.新建一层空白层,背景为白色,画笔为76像素,在头发的高光部分画几下(如图1)所示,模式为叠加,不透明度15%(如图2),再用橡皮擦工具,不透明度在40%左右,擦掉不需发的部分,得到效果如大图:

27.OK,现在整体修改一下细节,嘴巴部分不够细腻,用钢笔工具画出路径,按ctrl+回车键转为选区,执行色彩平衡(参数如图1),得到效果如大图所示。其实,这一步也可以在处理嘴巴的时候操作,只不过我当时忘记了,不好意思!

28.新建一层,ctrl+shift+Alt+e盖印图层,发现没(如图1)所示的位置,看起来没有立体感,可能是我之前磨皮的时候,不小心抹掉了,没关系 !咱们用加深工具,曝光度在20%左右,轻轻的在中间涂一下,就可以得到效果(如图2)所示了。
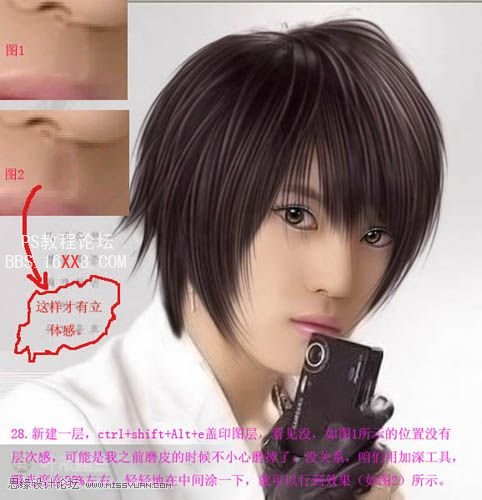
29.ctrl+j复制一层,用仿制图章工具对红圈的地方进行修改,背景为黑色,画笔为2像素,描边路径,画出衣服的边缘线,高斯模糊,半径为1.2像素,透明度在50%左右。 效果如图2所示:

30.用套工具将手部部分选定,ctrl+j复制一层,得到手部图层,然后看自己的发挥吧!利用涂抹、减淡、加深等工具修改成美观些。主要是不能变形,我自己处理的也不是很好.

31.ctrl+j复制一层,用涂抹工具涂掉不需要的文字,再用文字工具打上自己想要的字体。最后给自己的作品加上个印章,没有的可以自已制作一个,网上搜索一下有教程的。OK!总算是完成了最终效果图:
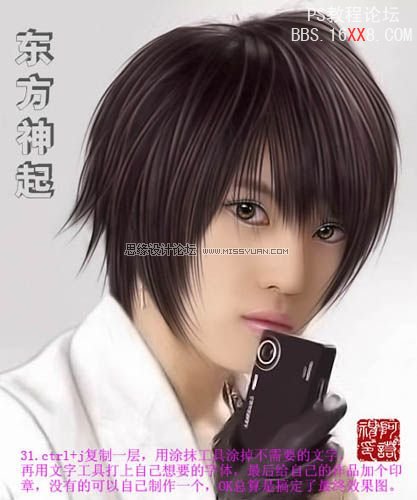
学习 · 提示
相关教程







