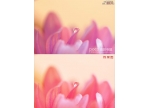巧用Photoshop通道给手绘图片调色
在工作中常常会用到在网上下载的图片,如何将这些图颜色鲜明的显示到你的设计中呢。特别是让它处理的可以成为印刷的图片。请看下面两张图的对比。

有没有感觉第一个可爱的小天使色彩更显眼、更漂亮些呢?
下面我们来到PHOTOSHOP里面看。
打开小天使的图片:
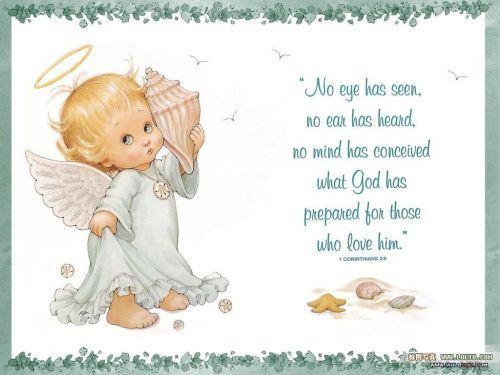

放到新建350左右

1.用
2.先改头发部分。它主要是金黄色,由M与Y两种颜色,所以我们就把多的C与K去掉,用钢笔工具选中头发部分。

变成选区,CTRL Enter,要羽化一点。那样到时候不会显得那么生硬。我这里是羽化1。
再来到通道C与K中:
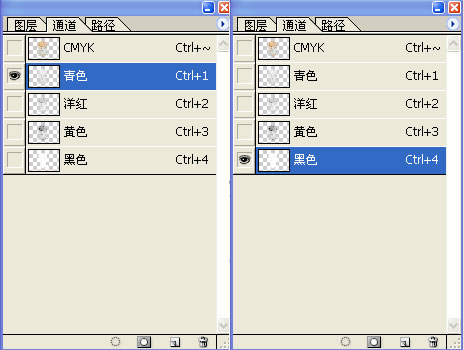
把青色与黑色去掉,看下效果是不是更鲜亮些呢。

那当然头发如果显得太淡了,也可以用加深工具稍加深一些要加深的地方。
本新闻共43.接着是脸部,这里比较麻烦些,同理也是用钢笔工具选中脸部大概的部分,脸部是由也是由M与Y组成,但是P数要小一些。也要把C与K通道删掉,但是注意把眼睛与眉毛部分保留C与K两种色。(记得每次变选区处理时要羽化一点) 。
看一下效果。

4.但是脸部还不是很漂亮,要用加深工具在红色通道里把脸蛋加一点红色,还有眉毛与鼻子线条部分加深一些。接下来是眼睛,要调成蓝色才比较漂亮些。

要羽化后,我用的是曲线,CTRL M,在C通道加深些。

5.嘴巴也是一样,我是在色相/饱和度里调的,当然也可以用别的方式来做。
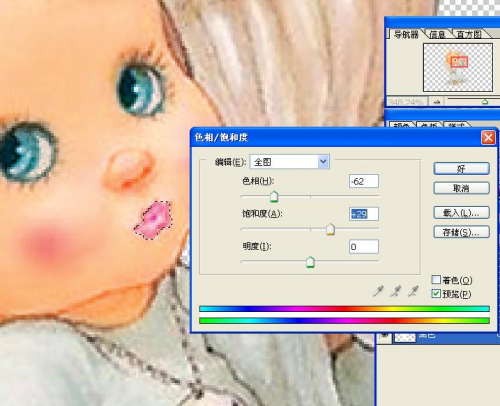
6.下面是选中海螺部分,并且把它调为红色。在C与K通道把这两种色删掉。再用曲线来调红色。

CTRL U调节

用加深工具把线条处加深。
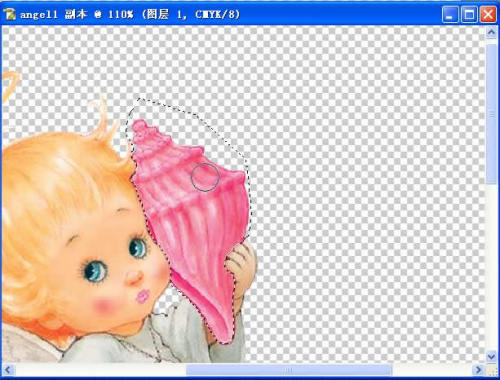
选中身体衣服部分。

去掉M与K通道。

衣服的颜色好看些了吧,不过还要加深些颜色才好看。
本新闻共4我们要在通道里或是用加深工具来加深一些折邹的地方。
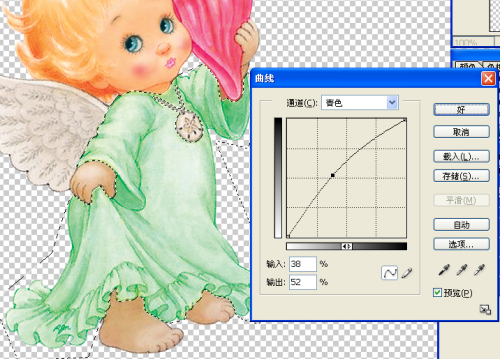
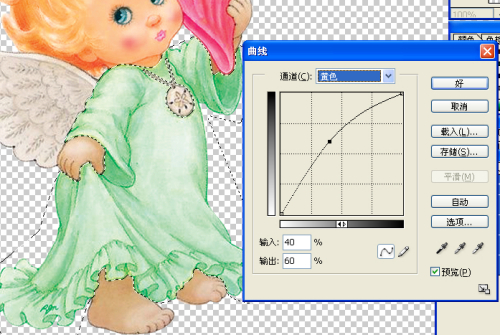

同理:翅膀与手脚皮肤部分在通道去掉不需要的颜色。
结果如下:

这就是利用通道来改变图像的鲜亮度的梨实例处理过程。
下面还有几个例子:


photoshop,ps,photoshopjiao cheng ,psjiao cheng ,photoshopxia zai ,pslun tan ,fei zhu liu psjiao cheng ,fei zhu liu psruan jian ,fei zhu liu tu pian ,fei zhu liu kong jian ,qqkong jian ,qqkong jian dai ma ,qqkong jian liu yan dai ma ,qqkong jian mo kuai ,QQkong jian FLASHmo kuai ,PSzi ti ,PSbi shua
学习 · 提示
相关教程