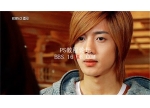Photoshop照片调色教程:阳光色彩
来源:不详
作者:佚名
学习:765人次
Photoshop照片调色教程:阳光色彩来源:PS联盟 Sener
调色只能是作为一个参考,不同图片调色的方法是各不相同的,不过可以从几个大的方面入手:通道调色,背景效果处理,人物局部调色。
原图

最终效果

1.打开原图,点通道面版点红色通道按Ctrl A 全选按Ctrl C 复制,点蓝色通道按Ctrl V 粘贴,然后回到图层面版效果如图1

<图1>
2.按Ctrl U 调色相/饱和度参数设置如图2,效果如图3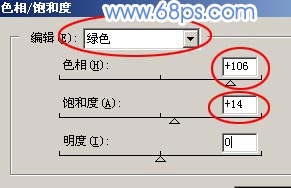
<图2>

<图3>
3.新建一个图层填充颜色:#057DF9,把图层混合模式改为颜色,图层不透明度改为:80%,然后加上蒙版把除树木背景的地方都擦出来效果如图4,这样背景的蓝色效果更明显了。

<图4>
4.新建一个图层按Ctrl Shift Alt E 盖印图层,执行菜单:滤镜 > 模糊 > 高斯模糊 数值为2,然后加上蒙版把除蓝色背景的地方都擦除效果如图5
<图5>
5.新建一个图层按Ctrl Shift Alt E 盖印图层把图层混合模式改为“滤色”,加上蒙版把除脸以外的地方都擦除效果如图6,这样就可以给人物脸上美白了。

<图6>
6.合并所有图层使用Topaz滤镜锐化一下。效果如图7

<图7>
7.按Ctrl J 把锐化后的图层复制一份,执行菜单:滤镜 > 艺术效果 > 绘画涂抹 参数设置如图8,确定后再执行菜单:滤镜 > 模糊 > 高斯模糊 数值为1.5,效果如图9
<图8>

<图9>
8.按Ctrl M 调下曲线参数设置如图10,把亮度调暗一点,确定后加上蒙版把除蓝色背景以外的地方都擦除,完成最终效果。
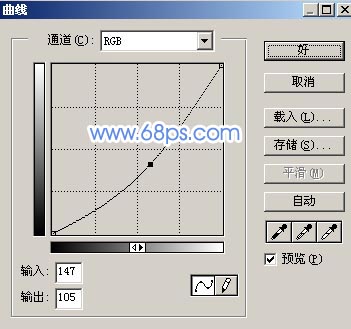
<图10>

<图11>
调色只能是作为一个参考,不同图片调色的方法是各不相同的,不过可以从几个大的方面入手:通道调色,背景效果处理,人物局部调色。
原图

最终效果

1.打开原图,点通道面版点红色通道按Ctrl A 全选按Ctrl C 复制,点蓝色通道按Ctrl V 粘贴,然后回到图层面版效果如图1

<图1>
2.按Ctrl U 调色相/饱和度参数设置如图2,效果如图3
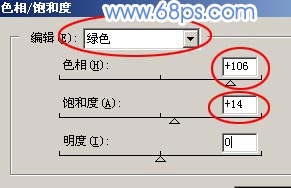
<图2>

<图3>
3.新建一个图层填充颜色:#057DF9,把图层混合模式改为颜色,图层不透明度改为:80%,然后加上蒙版把除树木背景的地方都擦出来效果如图4,这样背景的蓝色效果更明显了。

<图4>
4.新建一个图层按Ctrl Shift Alt E 盖印图层,执行菜单:滤镜 > 模糊 > 高斯模糊 数值为2,然后加上蒙版把除蓝色背景的地方都擦除效果如图5

<图5>
5.新建一个图层按Ctrl Shift Alt E 盖印图层把图层混合模式改为“滤色”,加上蒙版把除脸以外的地方都擦除效果如图6,这样就可以给人物脸上美白了。

<图6>
6.合并所有图层使用Topaz滤镜锐化一下。效果如图7

<图7>
7.按Ctrl J 把锐化后的图层复制一份,执行菜单:滤镜 > 艺术效果 > 绘画涂抹 参数设置如图8,确定后再执行菜单:滤镜 > 模糊 > 高斯模糊 数值为1.5,效果如图9

<图8>

<图9>
8.按Ctrl M 调下曲线参数设置如图10,把亮度调暗一点,确定后加上蒙版把除蓝色背景以外的地方都擦除,完成最终效果。
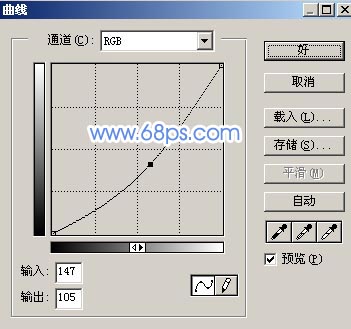
<图10>

<图11>
学习 · 提示
- 发评论 | 交作业 -
最新评论
gardying2009-08-05 02:35
我也更喜欢原图一些,呵呵
回复
淡风2008-02-05 12:03
很美的顏色阿~超喜歡這種效果的><不過做不太出來說@@步驟不是很難....感覺還滿容易的><不過實在不懂Topaz是什麼的說><就卡在這步阿~希望知道的大大可以解釋一下說@@
相关教程
关注大神微博加入>>
网友求助,请回答!