ps调出古典褐色教程
来源:photoshop联盟
作者:Sener
学习:2402人次
素材图片以绿色为主,调色的时候可以直接用色相/饱和度一步把主色转为褐色。然后把整体颜色调淡,局部再增加一点淡色即可。
最终效果

原图

1、打开素材图片,创建色相/饱和度调整图层,对绿色进行调整,参数及效果如下图。这一步快速把背景中的绿色转为黄褐色。
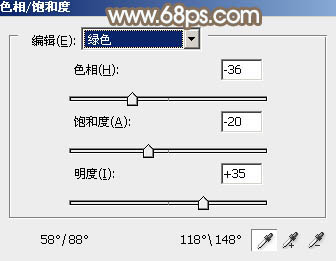
<图1>

<图2>
2、创建可选颜色调整图层,对黄、白、中性色进行调整,参数设置如图3- 5,效果如图6。这一步减少图片中的黄色,增加褐色。
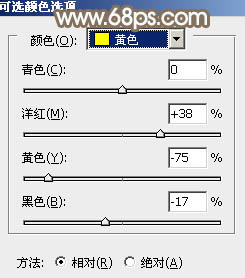
<图3>
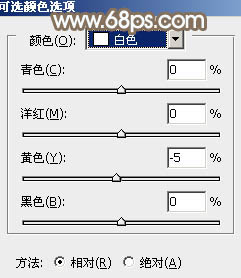
<图4>
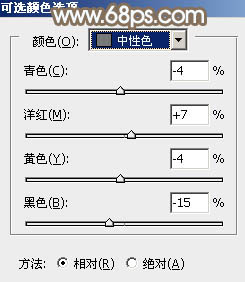
<图5>

<图6>
3、创建可选颜色调整图层,对红、黄、白进行调整,参数设置如图7- 9,效果如图10。这一步微调图片颜色,并加强高光部分的颜色。
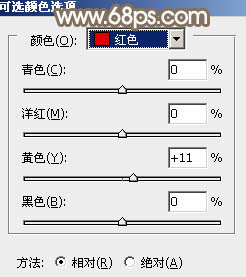
<图7>
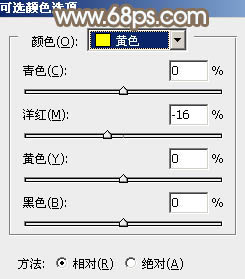
<图8>
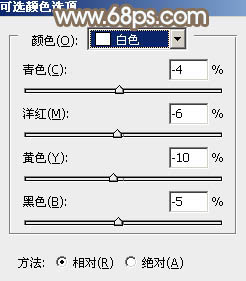
<图9>

<图10>
学习 · 提示
相关教程
关注大神微博加入>>
网友求助,请回答!







