ps调出清爽的橙红色照片教程
来源:photoshop联盟
作者:Sener
学习:10721人次
橙红色是比较艳丽的颜色,调色之前可以先压暗高光颜色,暗部及中间调部分调柔和一点,然后再把主色转为橙红色,这样效果就非常柔和。
最终效果

原图

1、打开素材图片,按Ctrl+ Alt + 2 调出高光选区,然后创建纯色调整图层,颜色设置为淡青色:#E6FFFD,确定后把图层混合模式改为“正片叠底”,效果如下图。这一步给高光部分增加淡青色。

<图1>
2、创建可选颜色调整图层,对黄、绿、中性色进行调整,参数设置如图2- 4,效果如图5。这一步把背景部分的绿色转为橙黄色。
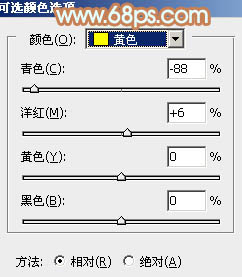
<图2>
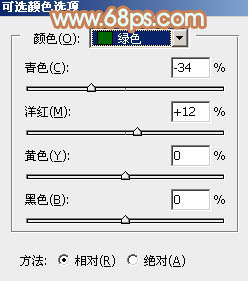
<图3>
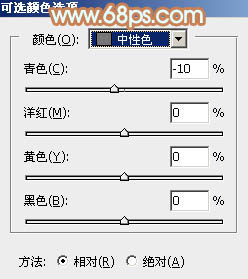
<图4>

<图5>
3、按Ctrl+ J 把当前可选颜色调整图层复制一层,给图片增加橙黄色,效果如下图。

<图6>
学习 · 提示
相关教程
关注大神微博加入>>
网友求助,请回答!







