ps cc教程:调黄色图片
来源:七公教程
作者:若水
学习:5150人次
本教程的素材有高清2609x1800的高清大图:http://pan.baidu.com/s/1jGBhICI
ps调色说简单不简单,说难也不难,看你的标准。真正一幅好作品都是要经过很多步骤来实现的,小七友(若水)也试着来调一幅唯美粉黄色的美女图吧!顺便也搞个PS教程,有不足的地方大家多多指教。
其实很简单只需把背景部分的绿色转为橙黄色,和把整体的颜色调淡点,调柔一下就可以了。
处理好的

原图

1、打开上面的原图片,创建一个可选颜色的调整图层,分别对黄与绿还有洋红进行设置,参数根据自己显示器来调整。可参考下面的图一到图三。
图一
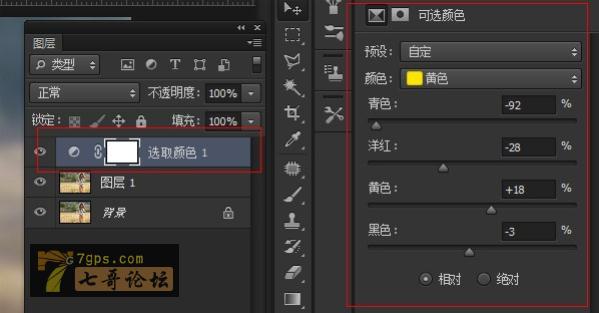
图二

图三

ps调色说简单不简单,说难也不难,看你的标准。真正一幅好作品都是要经过很多步骤来实现的,小七友(若水)也试着来调一幅唯美粉黄色的美女图吧!顺便也搞个PS教程,有不足的地方大家多多指教。
其实很简单只需把背景部分的绿色转为橙黄色,和把整体的颜色调淡点,调柔一下就可以了。
处理好的

原图

1、打开上面的原图片,创建一个可选颜色的调整图层,分别对黄与绿还有洋红进行设置,参数根据自己显示器来调整。可参考下面的图一到图三。
图一
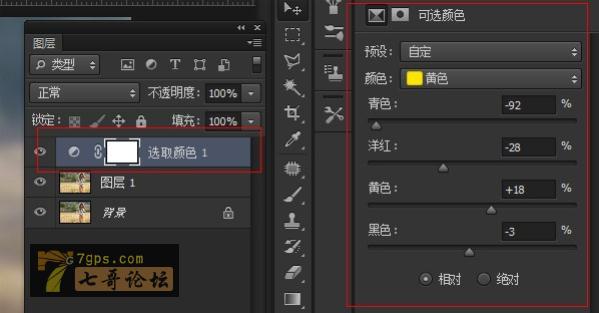
图二

图三

学习 · 提示
相关教程
关注大神微博加入>>
网友求助,请回答!








