ps超高跟短裙美女教程
来源:PS联盟
作者:Sener
学习:2283人次
素材图片包含的颜色不多,可以直接用色相/饱和度把主色转为想要的青色,然后给图片高光及暗部增加一点蓝色,再调整好人物颜色即可。
最终效果

原图

1、打开素材图片,创建色相/饱和度调整图层,对全图、黄色,绿色进行调整,参数设置如图1- 3,效果如图4。这一步降低图片饱和度,并把主色转为青色。
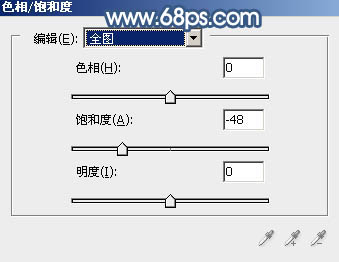
<图1>
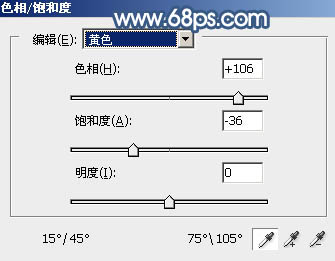
<图2>
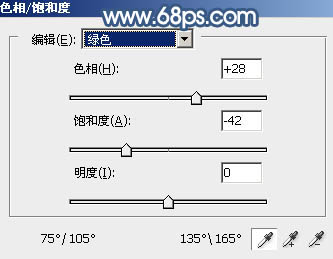
<图3>

<图4>
2、创建曲线调整图层,对绿色,蓝色通道进行调整,参数设置如图5,6,效果如图7。这一步给图片增加淡蓝色。
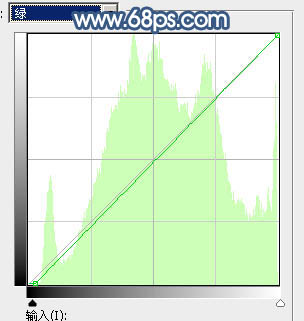
<图5>
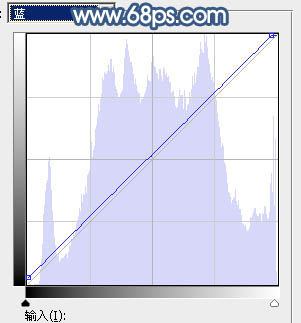
<图6>

<图7>
3、创建可选颜色调整图层,对青、白、黑进行调整,参数设置如图8- 10,效果如图11。这一步主要把图片中的青色调淡一点。
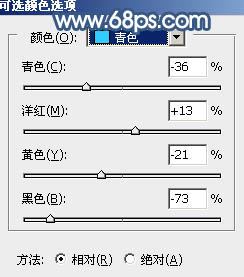
<图8>
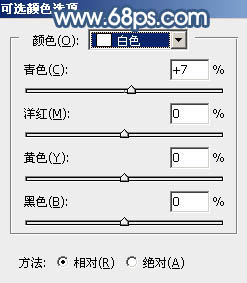
<图9>
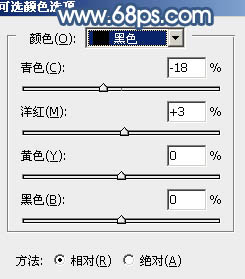
<图10>

<图11>
4、按Ctrl+ Alt + 2 调出高光选区,然后创建色彩平衡调整图层,对高光进行调整,参数及效果如下图。这一步给图片高光部分增加淡蓝色。
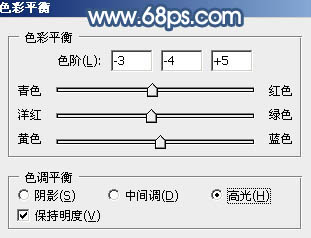
<图12>

<图13>
学习 · 提示
相关教程
关注大神微博加入>>
网友求助,请回答!




![[非主流PS教程] 非主流染发教程之数码染发术](http://pic.16xx8.com/article/UploadPic/2007/10/26/2007102674351930_lit.jpg)


