ps调年青情侣照片教程
来源:PS联盟
作者:Sener
学习:5760人次
素材图片颜色比较均匀,不过梦幻感不够。调色的时候可以先转为想要的颜色,然后用云彩滤镜给高光部分增加云雾效果,再用模糊滤镜等柔化即可得到不错的梦幻效果。
最终效果

原图

1、打开素材图片,创建色相/饱和度调整图层,对全图、黄色,绿色进行调整,参数设置如图1- 3,效果如图4。这一步快速把图片中的黄绿色转为青绿色。
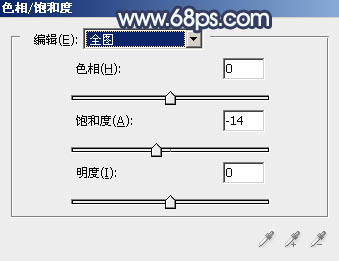
<图1>
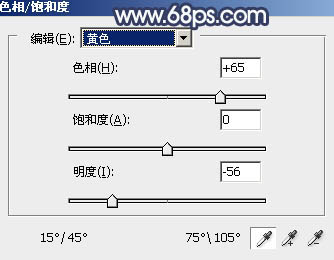
<图2>
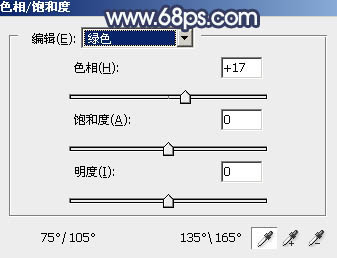
<图3>

<图4>
2、创建可选颜色调整图层,对绿色、青色,黑色进行调整,参数设置如图5- 7,效果如图8。这一步把图片中的绿色稍微调暗一点。
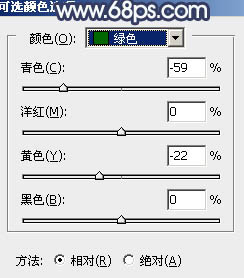
<图5>
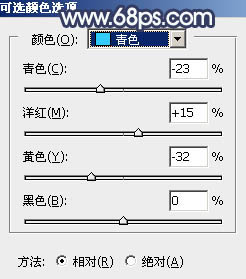
<图6>
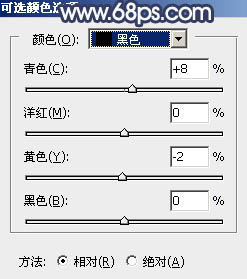
<图7>

<图8>
学习 · 提示
相关教程
关注大神微博加入>>
网友求助,请回答!





![[非主流PS教程] 一种适合男生女生的非主流效果的做法](http://pic.16xx8.com/article/UploadPic/2007/10/26/2007102671845503_lit.jpg)

![[非主流PS教程] 现在比较流行de非主流效果](http://pic.16xx8.com/article/UploadPic/2007/10/26/2007102673751373_lit.gif)