ps红衣黑裤小美女图片教程
来源:126ps
作者:bdstar
学习:4864人次
这篇教程教大家使用Photoshop打造色彩丰富的美女照片效果,教程制作出来的效果图个人非常喜欢,制作的难度适中。推荐过来和大家一起分享学习了。
效果图: 原图
原图
1、打开素材图片,创建“渐变”调整图层,设置参数如图1、图2,设置完毕后,将“渐变填充1”调整图层的图层混合模式设置为“饱和度”,得到的图像效果如图3。
图1
图2
图3
2、创建“纯色”调整图层,颜色色值设置如图4,将“颜色填充1”图层的图层混合模式设置为“差值”,得到的图像效果如图5。
图4
图5
3、创建“纯色”调整图层,颜色色值设置如图6,将“颜色填充2”图层的图层混合模式设置为“正片叠底”,得到的图像效果如图7。
图6
图7
4、按快捷键Ctrl+Shift+Alt+E盖印图像,得到“图层1”。切换至“通道”面板,选择“绿”通道,执行“选择>全部”命令,全选通道,如图8所示。
图8
学习 · 提示
相关教程
关注大神微博加入>>
网友求助,请回答!


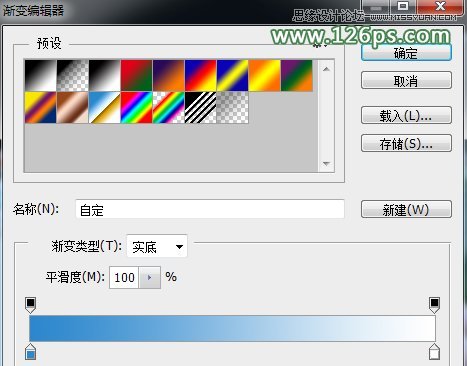

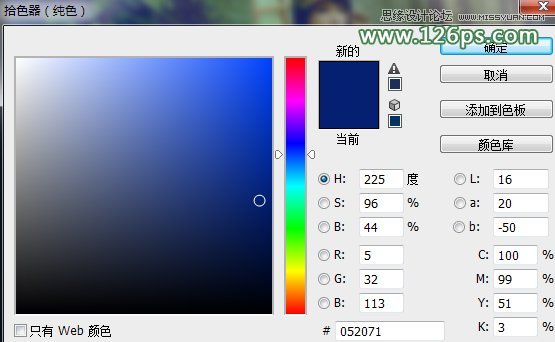

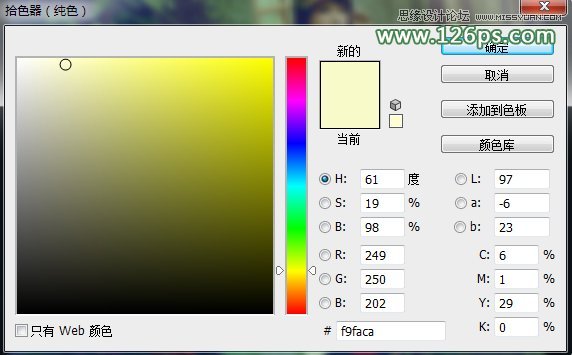









![[非主流PS教程] 给漂亮MM加眼睫毛](http://pic.16xx8.com/article/UploadPic/2007/10/26/2007102673815670_lit.jpg)