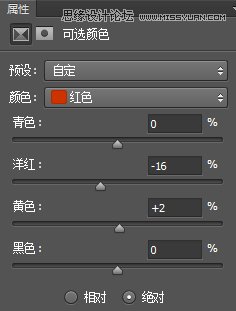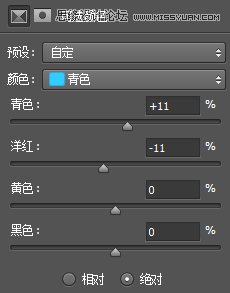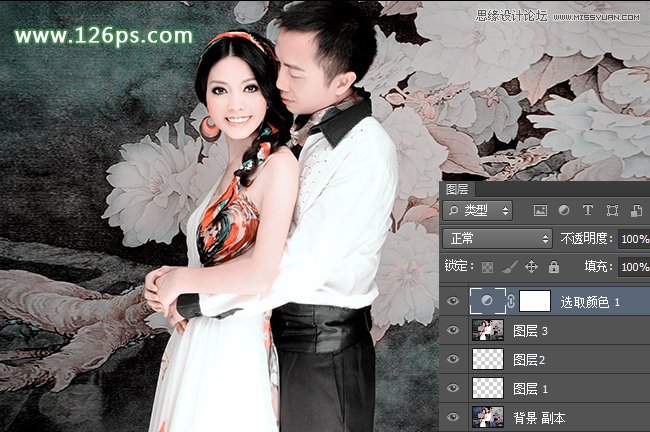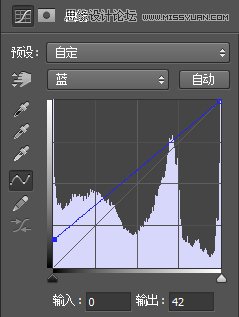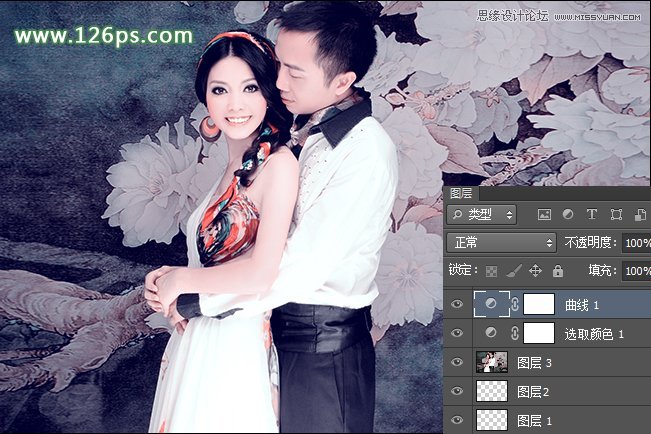ps cs6调出复古唯美情侣照
来源:126ps
作者:bdstar
学习:2457人次
素材照片的色调偏黄色系,在后期处理的时候,可以利用复制绿通道和调整可选颜色的方法更改照片的色调,再利用色彩平衡和曲线对图像的色调进行一定的调整,并对图像进行细致的处理,展现具有复古气息浓郁的婚片。
最终效果
原图
1、打开素材图片,复制图层,得到“背景 副本”,再新建一个图层,得到“图层1”,然后选择“画笔工具”,并使用下载的睫毛笔刷为人物添加睫毛,接着使用自由变换工具调整其位置和大小 ,再新建一个“图层2”,使用同样方法添加另一只眼睛的睫毛。得到的图像效果如图1。
图1
2、盖印图层,得到“图层3”,展开“通道”面板,选择“绿”通道,按快捷捷键Ctrl+A将其全部选中,再按Ctrl+C进行复制,然后选择“蓝”通道,按Ctrl+A将其全选,再按Ctrl+V进行粘贴,最后选择RGB通道,并回到图层面板,得到的图像效果如图2。
图2
3、创建“可选颜色”调整图层,设置参数如图3、4,得到的图像效果如图5。
图3
图4
图5
4、创建“曲线”调整图层,设置参数如图6,增加画面蓝色调,得到图像效果如图7。
图6
图7
学习 · 提示
相关教程
关注大神微博加入>>
网友求助,请回答!