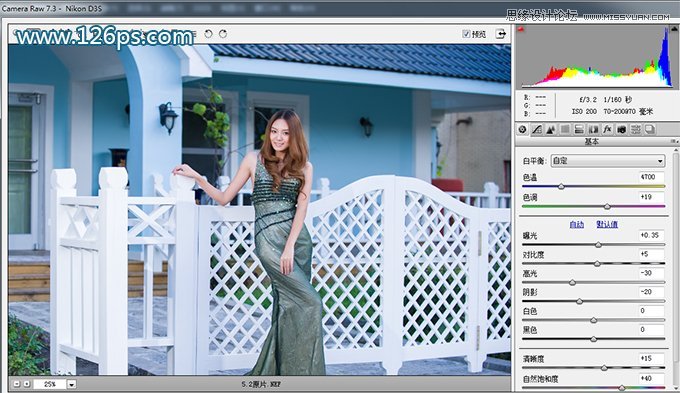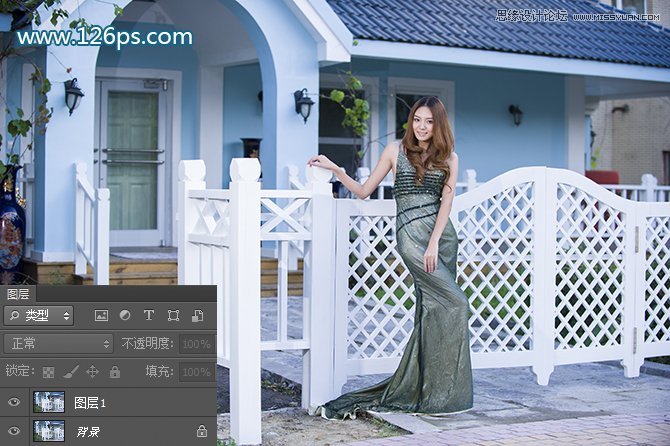ps调出蓝色艺术照片
来源:PS学院
作者:bdstar
学习:5495人次
画面中的女孩亭亭玉立,面带笑容地站立在花园房子一旁。前期拍摄的时候人物前方用了闪光灯补光,画面整体呈现出一种暖色调,这不是我们所希望的。所以,后期我们在Camera Raw中改变了原图的色温,并运用可选颜色加深了背景的青色调效果,统一了整体色调,然后运用通常的调色工具和手段,来表现色调的不同变化,做出来的效果蛮不错的,非常的实用,教程推荐过来和大家一起来分享下。
最终效果
原图
1、打开Photoshop CS6软件,将原始RAW格式的素材图片直接拖曳进来,则Camera Raw自动打开原始图像,如图1。
图1
2、在Camera Raw里调整图像色温、色调、曝光、对比度、高光、阴影、清晰度和自然饱和度的参数值,其它参数保持不变如图2,得到的图像效果如图3。
图2
图3
3、复制“背景”图层,得到“图层1”图层,对原片进行备份。执行“滤镜>Imageomic>Portraiture”命令,对皮肤进行美化处理。设置参数如图4。Portraiture滤镜下载地址
图4
学习 · 提示
相关教程
关注大神微博加入>>
网友求助,请回答!