ps调在公园里戴帽子美女图片教程
来源:PS联盟
作者:Sener
学习:4372人次
素材图片主色为黄绿色,调色的时候可以先加强一下图片层次感,然后快速把主色转为橙红色,最后微调暗部及高光颜色即可。
最终效果
原图
1、打开素材图片,创建可选颜色调整图层,对绿色,青色进行调整,参数及效果如下图。这一步给图片增加青绿色。
<图1>
<图2>
<图3>
2、创建可选颜色调整图层,对黄、绿,中性色进行调整,参数设置如图4- 6,效果如图7。这一步给图片增加橙黄色。
<图4>
<图5>
<图6>
<图7>
3、创建色相/饱和度调整图层,对黄、绿,蓝色进行调整,参数设置如图8- 10,效果如图11。这一步快速把图片的黄绿色转为橙红色。
<图8>
<图9>
<图10>
<图11>
4、按Ctrl+ Alt + 2 调出高光选区,创建色相/饱和度调整图层,对红、黄,绿进行调整,参数设置如图12 - 14,效果如图15。这一步给图片高光部分增加橙红色。
<图12>
<图13>
<图14>
<图15>
学习 · 提示
相关教程
关注大神微博加入>>
网友求助,请回答!


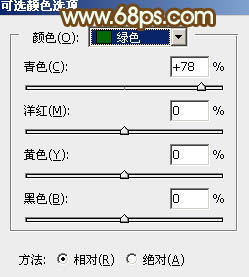
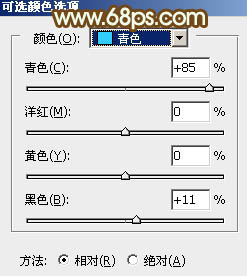

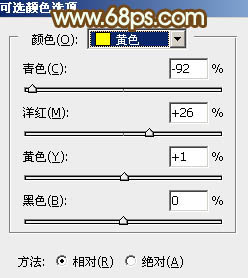
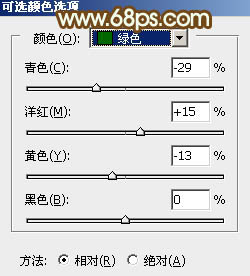
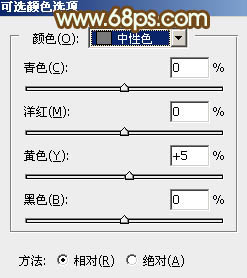

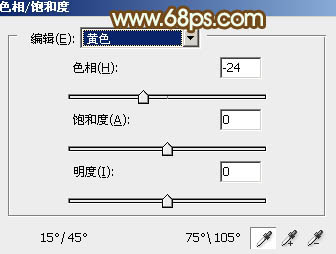
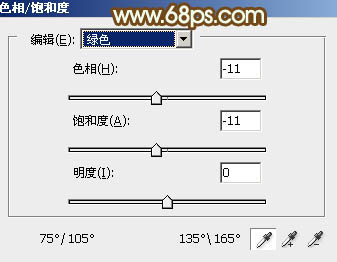
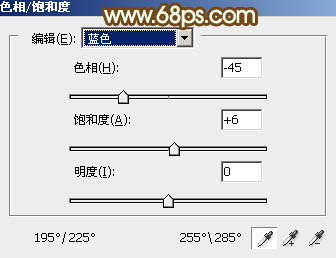

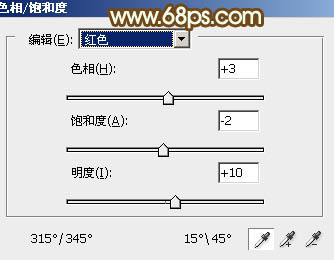
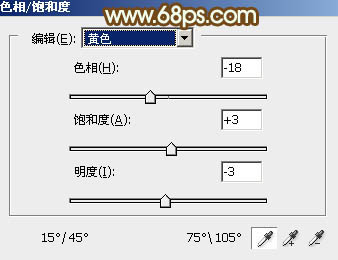
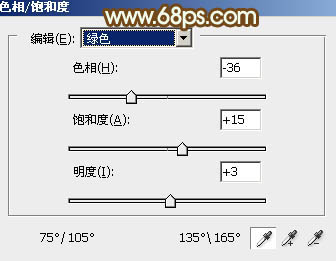








![[非主流PS教程] 现在比较流行de非主流效果](http://pic.16xx8.com/article/UploadPic/2007/10/26/2007102673751373_lit.gif)