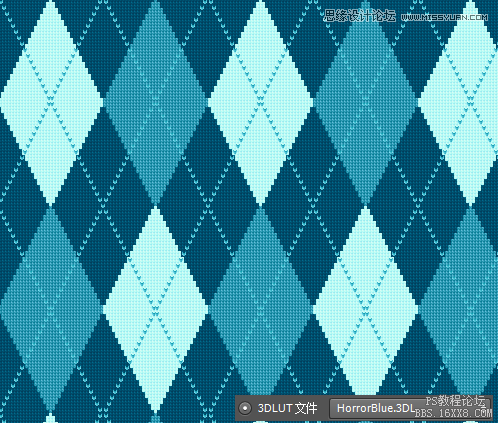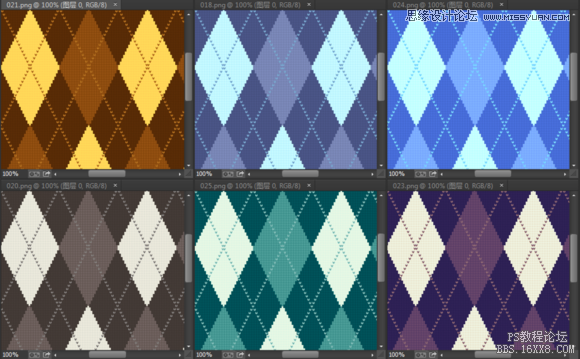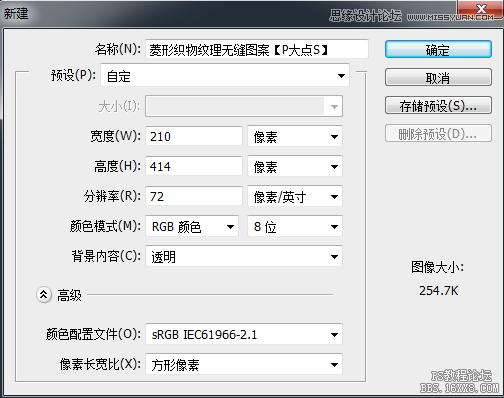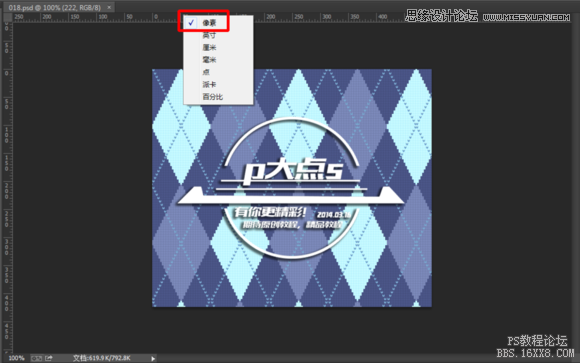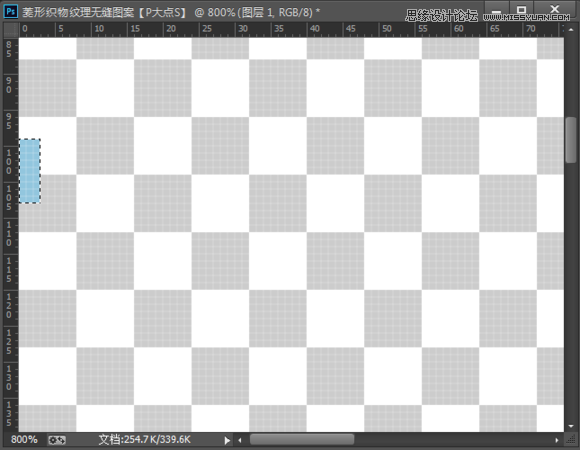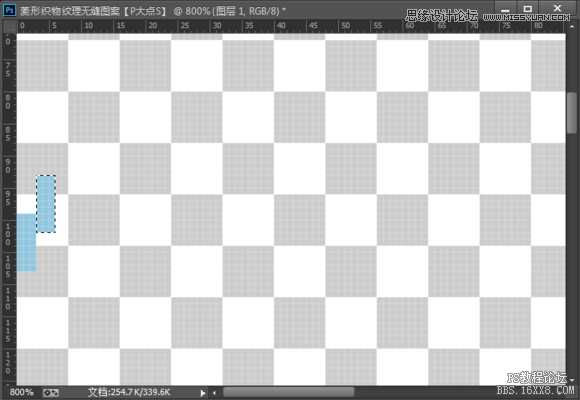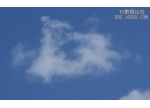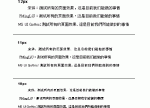ps cc制作填充图案技巧
来源:P大点S
作者:MohammadJeprie
学习:60395人次
本文教大家制作一种常见的菱形编织纹理图案。大家可以学习一下。所谓无缝拼接背景图,即是整幅图像可以看做是由若干个矩形小图像拼接而成,并且各个矩形小图像之间没有接缝的痕迹,各个小图像之间也完全吻合。
这种无缝拼接图像在日常生活中也很常见,如地面上铺的地板革、墙纸、花纹布料、礼品包装纸等,无缝拼接图像在电脑图像处理上应用广泛,特别是在一些平面设计和网页背景方面,对主题内容进行烘托,不仅美观别致,而且简便易行,又不至于浪费大量的时间和空间。
教程图案和源文件:链接: http://pan.baidu.com/s/1jGHsnZ4 密码: qrm5
效果图:
这个是用了颜色查找功能后的展示图
下面教程开始:
新建文件,并设置其大小为210像素×414像素
ctrl+R调出你的标尺工具 在上边标尺出右键选择单位为像素
放大画布到800%左右,选择“矩形选框工具”,绘制一个矩形选区,矩形位置(99,0)到(108,3),填充颜色#92c6de
移动矩形选区,向右移动3像素,向上移动6像素,继续填充浅蓝色#92c6de
学习 · 提示
相关教程
关注大神微博加入>>
网友求助,请回答!