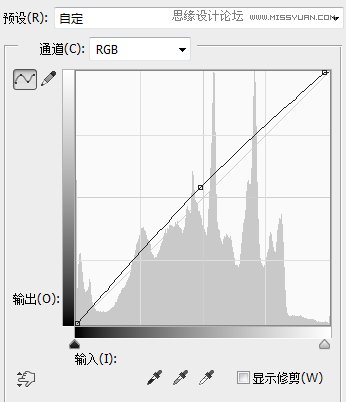cs6把偏暗照片调出唯美蓝色教程
来源:PS学院
作者:bdstar
学习:14863人次
画面中的女孩很时尚,但是片子整体发灰,无法把女孩的魅力表现出来。我们在处理这张片子的时候,最终把色调调整成比较唯美的、清新的、干净的色调,让背景偏向于青蓝色,人物的肤色偏向于洁白的肤色,里面还夹杂着暖色的味道,所以后期主要运用了“可选颜色”命令、“色彩平衡”命令来打造出此种色调,得到更多年轻女孩的青睐。
先看看效果图
下面是原图
1、打开素材文件,执行“图像>调整>色阶”命令,打开“色阶”命令对话框,此步的目的是增加图像的对比度,将亮部区域滑块向中间拖动,设置参数如图1,得到图像效果如图2。
图1
图2
2、执行“图像>调整>曲线”命令,打开“曲线”命令对话框,此步的目的是提高图像的亮度,打开“曲线”对话框,单击“自动”按钮,自动调整曲线如图3,得到的图像效果如图4。
图3
图4
学习 · 提示
相关教程
关注大神微博加入>>
网友求助,请回答!