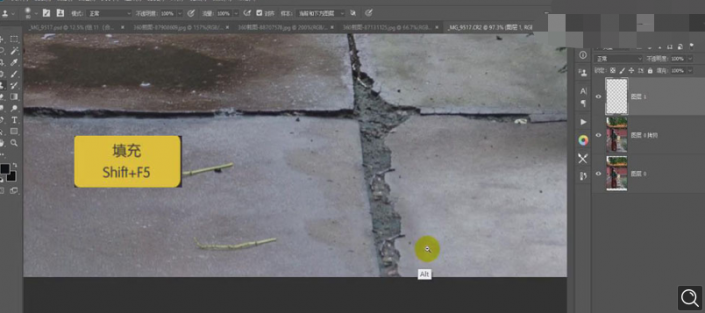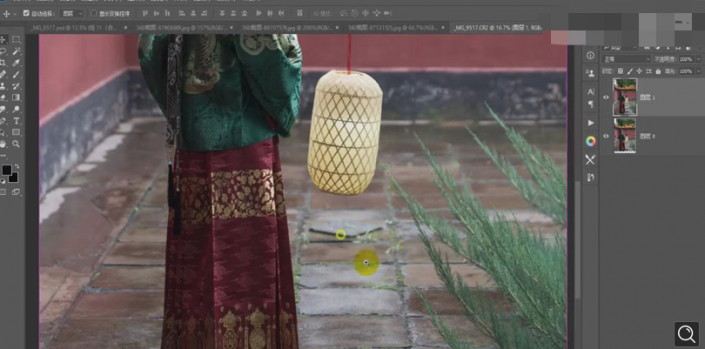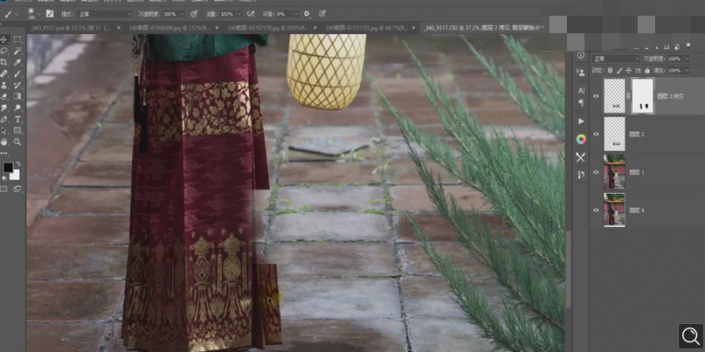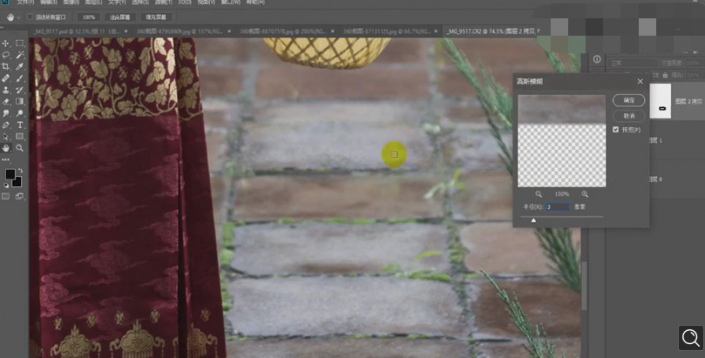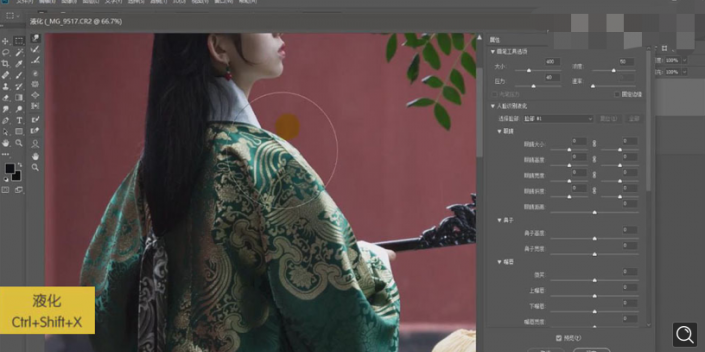古风后期,古风灯笼夜景氛围人像后期修图
本篇教程主要是给人像营造一种梦幻的氛围感,焦点在灯笼上,经过PS的调色后,可以看出整个照片有了故事感,同学们可以跟着教程来学习一下调色方法,不论是从细节还是大方向,都掌握的很好,尤其在处理光源的时候,同学们可以学习制作一下,照片精致与否和你倾注的时间是成正比的,用心对待每一张图片,你也会收到好的反馈。
效果图:

操作步骤:
1. 在【ps】中打开原始素材,在【Camera Rawhttp://www.16xx8.com/photoshop/jiaocheng/2015/136179.html】滤镜的【基本】面板中调节【阴影】和【高光】的参数;点击【镜头校正】,勾选【删除色差】、【启用配置文件校正】,消除四周的暗角,调节【晕影】。
2. Ctrl+J】复制人像图层,使用【裁剪工具】选中向下拉出一定距离,使用【选框工具】框选模特腰部以下的位置,【Ctrl+T】选中向下拉长;同样的方法,将图片的上方也向上拉长。
3、使用【选框工具】选择下方的空白处,【Shift+F5】进行填充,【内容识别】;在人像图层的上方新建图层,使用【仿制图章工具】对底面的纹理进行仿制。效果如下。
4. 选中图层【Ctrl+E】合并;使用【修复画笔工具】对背景墙好人地面上的瑕疵进行修复。
5.使用【选框工具】选取地面的一部分,【Ctrl+J】复制出来,【Ctrl+J】再次复制,右击选择【水平翻转】,并移动到合适的位置;给图层添加【图层蒙版http://www.16xx8.com/tags/38847/】,使用黑色【画笔工具】将两边多余的擦除。
6. 选中两图层【Ctrl+E】合并;将其移动到地面有瑕疵的地方,【Ctrl+T】调整大小,添加【图层蒙版】,使用黑色【画笔工具】擦除周围多余的部分;点击【滤镜】、【高斯模糊】,半径【3px】,将其虚化。
7. 使用【选框工具】选中模特,【Ctrl+Shift+X】打开【液化】,对模特的脸部及身体轮廓进行液化处理。效果如下。
学习 · 提示
相关教程
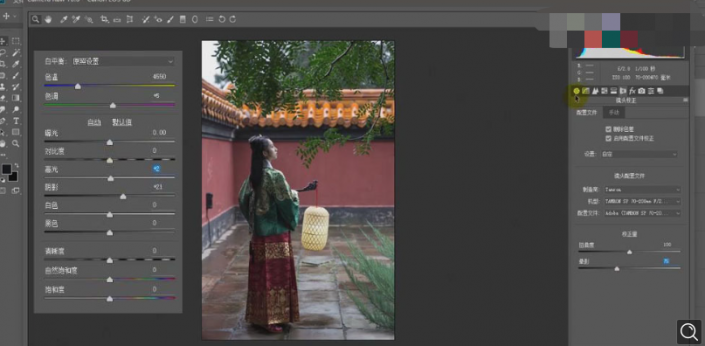 新手学PS请到:www.16xx8.com
新手学PS请到:www.16xx8.com