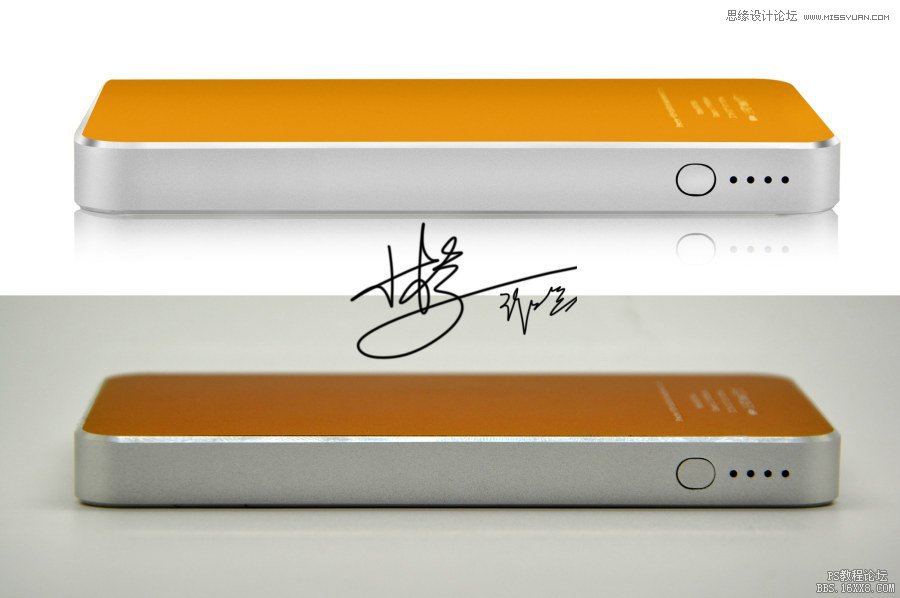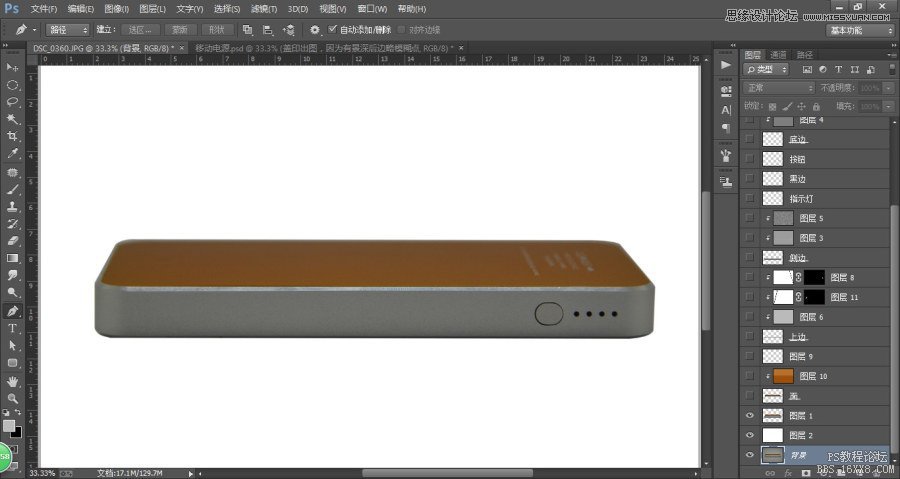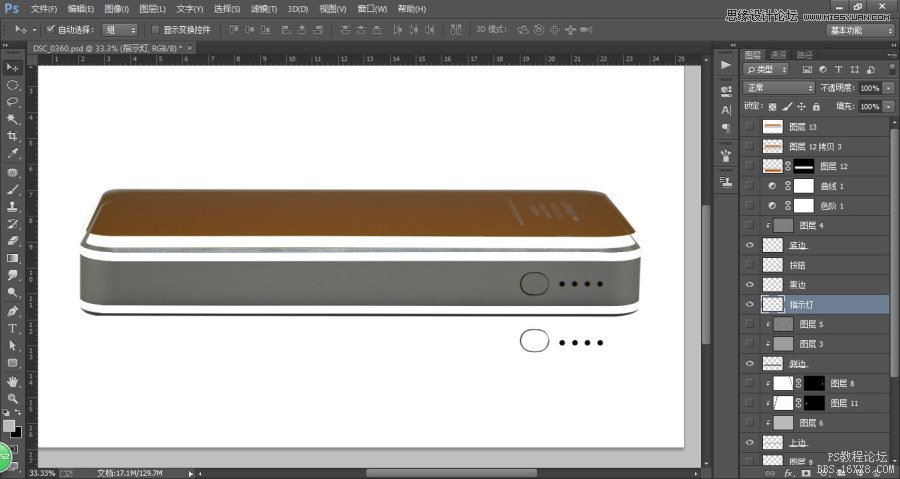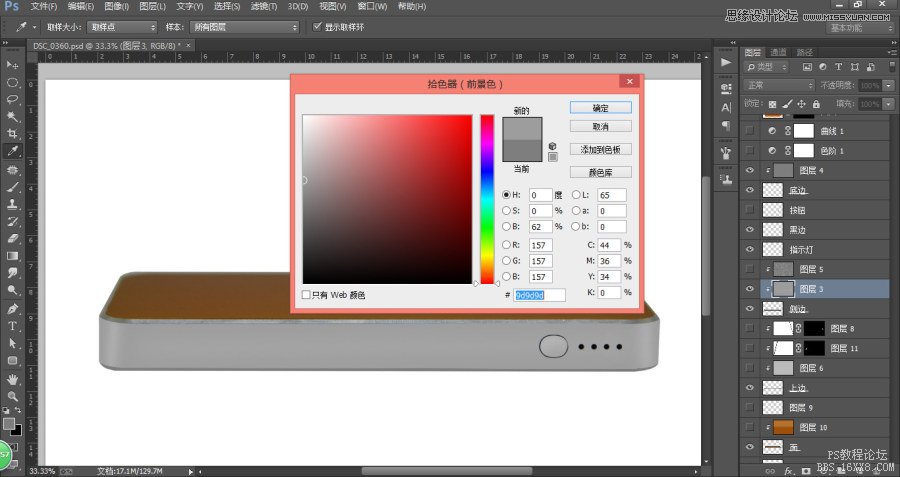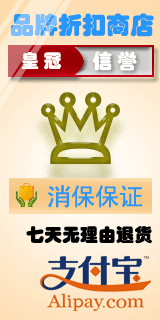淘宝移动电源的修图方法
@修图师小样: 今天来分享一个移动电源的修图方法,有将近一年没分享东西了,这张图是一位做美工的姑娘发过来问我要怎么修,我就试着做了下,感觉还像那么回事,今天正好有时间就整理了下,重新做了一遍并录了个视频,拿出来和大家一起分享下,站友们可以去糟粕吸精华。
视频教程下载链接: http://pan.baidu.com/s/1kTHWUFX 密码: 5a7r
视频录的有点长,大致看下就可以了,有兴趣的朋友可以做个作业,下面附件里我会把原图附上供大家练习。PS:好想给站酷网提个意见,咱们这能不能有个自动备份的功能啊,码了半天的字,结果一不小心给关了,在回来又得重新码,我都想哭了。
产品修图前后对比效果
视频里有些东西可能没有提到,下面是图文解说,有耐心的朋友可以看下:
1.首先用钢笔工具把产品从背景中抠出来,背景色填充为白色;
2.把抠好的产品进行肢解,每块区域都单独抠出来,这里比较繁琐的步骤就是抠图,要有耐心;
3.都肢解好了,开始各个击破,我们从下往上修,先把最底下的一条细边填充个灰色,填充的时候,要在该图层之上新建一个空白图层,填充后按ctrl+alt+g把填充图层变成剪贴蒙板层,这样做的好处就是无论我们在该图层上如何操作都只会对相应的父系层起作用,不会影响到其他图层;
4.同样方法将侧边也填充个灰色,这层灰色要亮些,填充后使用减淡工具,将两边减淡一下,注意范围选高光,曝光度设置要尽量小些,要不然不容易控制;
学习 · 提示
相关教程