“匹配颜色”和“颜色查找”调色教程
来源:POCO摄影网
作者:sami
学习:41008人次
作为一个爱玩儿的妹纸,出门和好基友们拍照留念是难免的。各种漫展也是我的最爱。可是每次回家有成堆的照片要返给朋友可成了一个头疼的事儿。大部分懒孩子选择了一些简单方便的美图软件来批量修改这些照片。但是这些美图软件大部分功能比较单一,修图痕迹明显,有的还会缩小图片降低画质。这就很头疼了!可是大家都觉得“这个滤镜颜色好漂亮啊!”“这个滤镜很有气氛呢。”如此之类的。难道我大PS就没有这种类似智能滤镜的功能吗!
有的哦!这次要悄悄告诉大家两个很好用的PS调色功能。“匹配颜色”和“颜色查找”。
不知道大家有没有遇到过自己有一张照片,但是不喜欢这个颜色,然后找到另一张颜色很好看的图想替换颜色的想法。比如以前在学校画小图又怕自己颜色配不好,于是拿大师的图来吸颜色画之类的。(不知道大家有没有干过这事儿)。但是照片不是画出来的。怎样才能将一张图的颜色复刻到另一张图上面呢?
这就要用上“匹配颜色”了。使用“匹配颜色”命令,可以将一个图像(源图像)的颜色与另一个图像(目标图像)的颜色相匹配。
打开你希望匹配的两张图像(在同一文件不同图层或者不同文件皆可)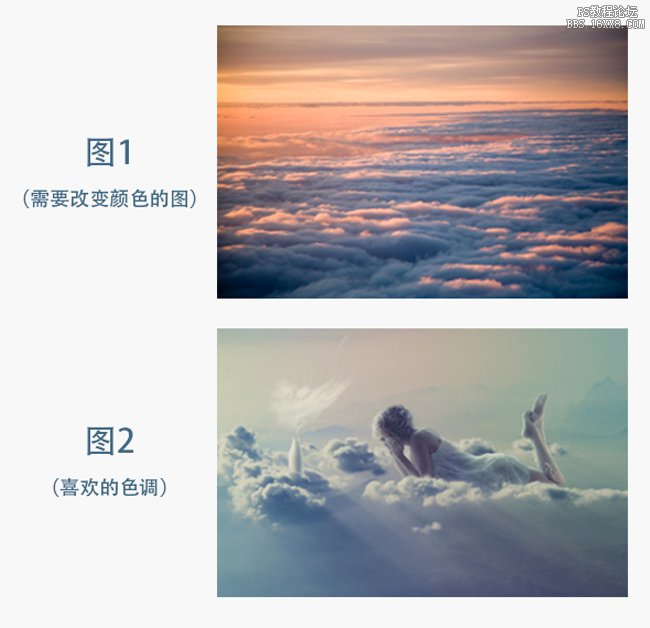
选择需要变化的图像,然后选择“图像→调整→匹配颜色”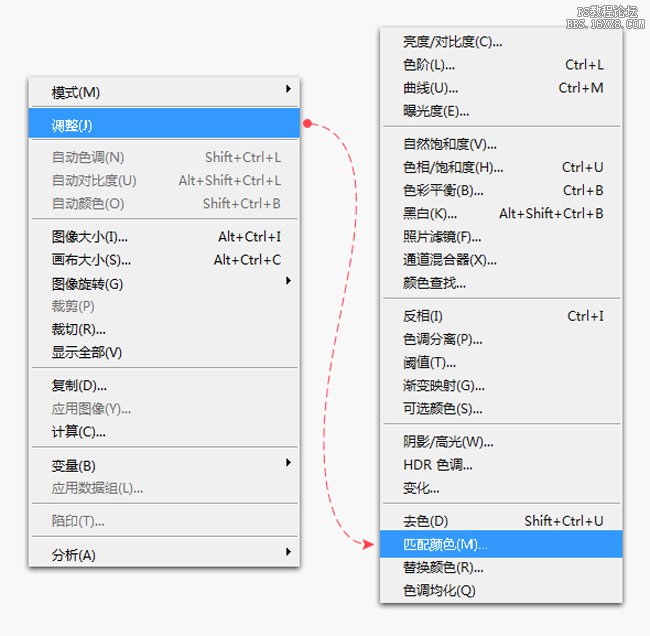
这时会弹出匹配颜色弹窗。在最下方“源”的下拉菜单中找到需要的颜色的图片,选择图片后出现了可选择的“图层”下拉列表框。你可以从要匹配的其颜色的源图像中选取图层。如果要匹配源图像中所有图层的颜色,那么选择选择“合并的”命令就可以了。这里因为我们的图像都是单个背景图层,所以“图层”菜单中只能选择“背景”命令。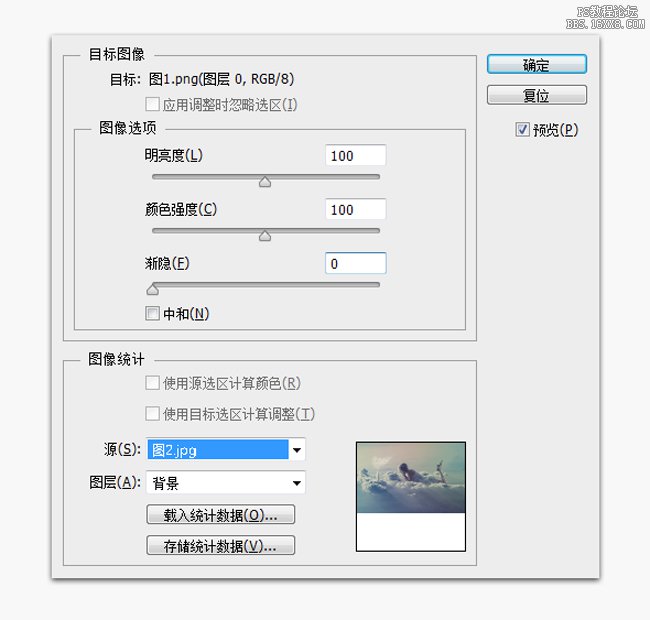
同时你可以调整图像选项里面的亮度和颜色强度来调整颜色画面。按确定就可以完成颜色匹配了!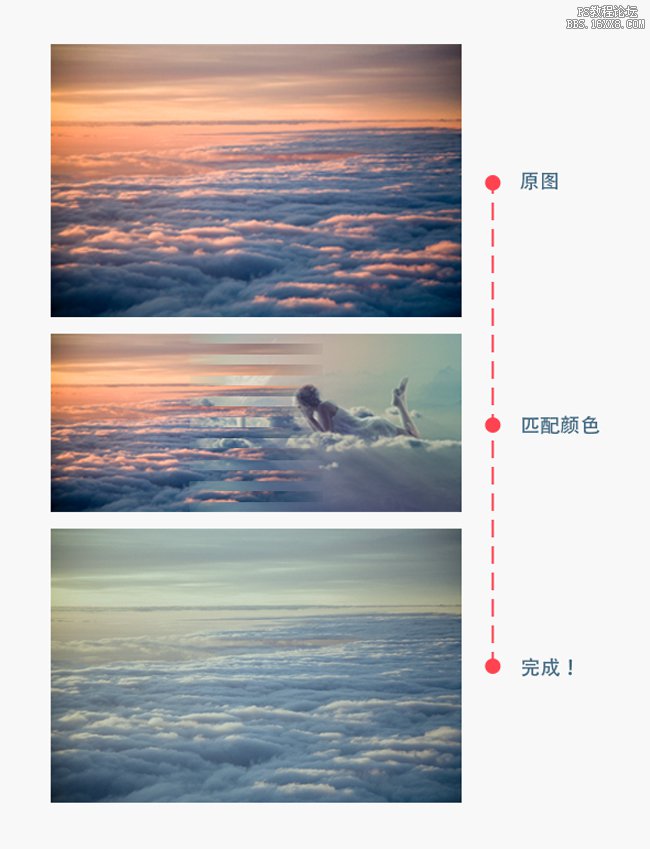
这就是大概的步骤,反过来将图二改成图一的色调就出现了头图的画面。
有的哦!这次要悄悄告诉大家两个很好用的PS调色功能。“匹配颜色”和“颜色查找”。

匹配颜色
“匹配颜色”这个功能真是很早很早很早以前就出现了!可是还是很少有人知道怎么用。我在这里先给大家热热昨天的“菜”。不知道大家有没有遇到过自己有一张照片,但是不喜欢这个颜色,然后找到另一张颜色很好看的图想替换颜色的想法。比如以前在学校画小图又怕自己颜色配不好,于是拿大师的图来吸颜色画之类的。(不知道大家有没有干过这事儿)。但是照片不是画出来的。怎样才能将一张图的颜色复刻到另一张图上面呢?
这就要用上“匹配颜色”了。使用“匹配颜色”命令,可以将一个图像(源图像)的颜色与另一个图像(目标图像)的颜色相匹配。
打开你希望匹配的两张图像(在同一文件不同图层或者不同文件皆可)
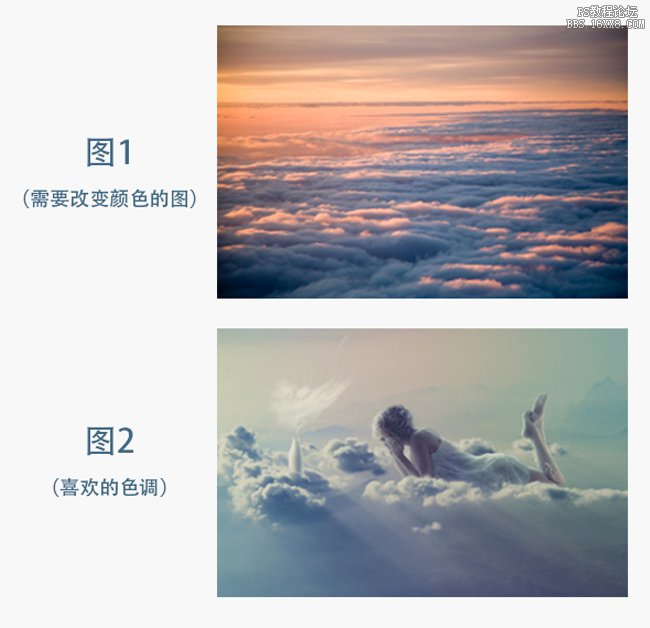
选择需要变化的图像,然后选择“图像→调整→匹配颜色”
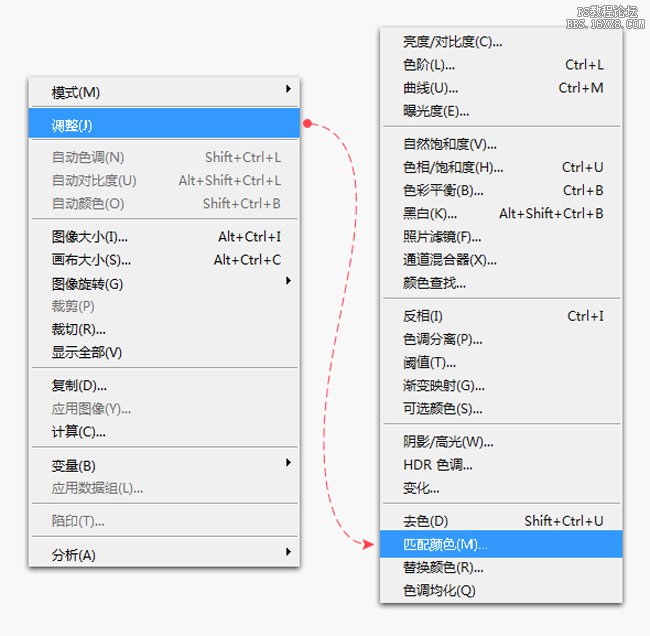
这时会弹出匹配颜色弹窗。在最下方“源”的下拉菜单中找到需要的颜色的图片,选择图片后出现了可选择的“图层”下拉列表框。你可以从要匹配的其颜色的源图像中选取图层。如果要匹配源图像中所有图层的颜色,那么选择选择“合并的”命令就可以了。这里因为我们的图像都是单个背景图层,所以“图层”菜单中只能选择“背景”命令。
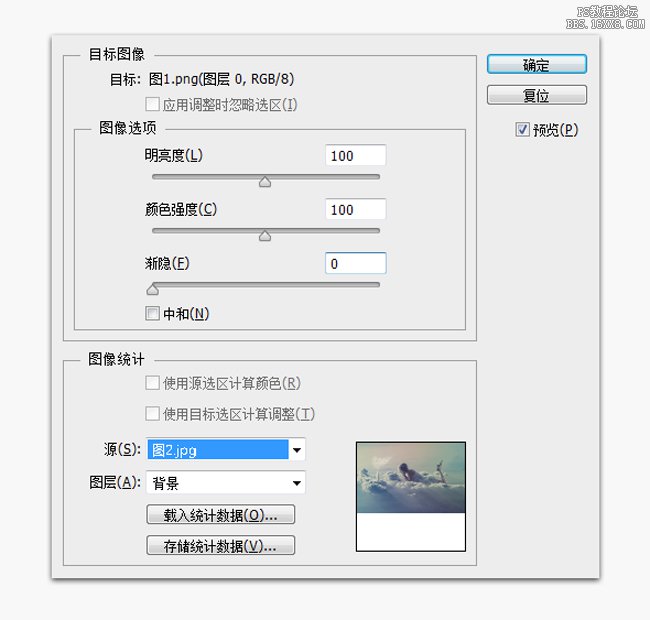
同时你可以调整图像选项里面的亮度和颜色强度来调整颜色画面。按确定就可以完成颜色匹配了!
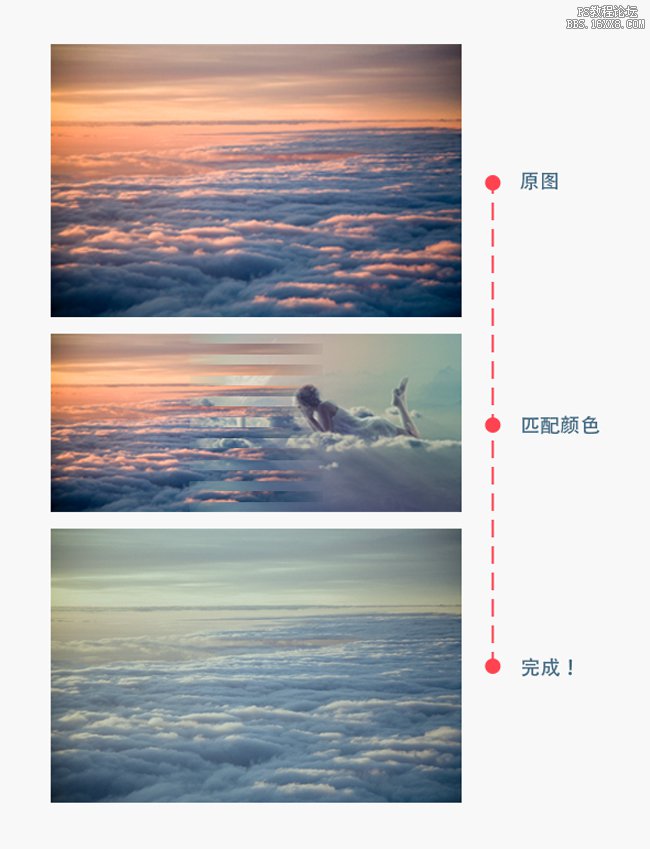
这就是大概的步骤,反过来将图二改成图一的色调就出现了头图的画面。
学习 · 提示
相关教程
关注大神微博加入>>
网友求助,请回答!







