美工知识,在PS中制作动感十足的喷溅油漆运动鞋创意海报
教程通过PS制作动感绿色喷溅油漆运动鞋海报,可以用于一些产品制作,在设计上还是很值得借鉴的,同学们可以通过教程来切实的学习一下,相信通过教程可以制作的更好,在淘宝美工中,有很多需要创意的设计,根据教程所示,可以试着来制作一下,相信做出来的作品更惊艳,也更有设计感。
效果图:
操作步骤:
1.在PS中新建文档,大小: 1920x1080px. 在网上找到鞋子的素材,大家可以根据自己的喜好找到不同类别的鞋子素材。将鞋子主体从素材中抠出来,抠图方法我就不多解释了,大家怎么方便怎么来,放置在画布中间。

2.新建一个空白图层, 选择渐变工具(G),点击左上角的渐变颜色编辑框,选择渐变。由于这里用的并不是PS自带的渐变选项,我们没办法直接选择,但是我们可以自己调整渐变两端的颜色,以达到同样的效果。这个渐变其实就
是银色到深灰的过度,在渐变条上:银色在左,深灰在右。
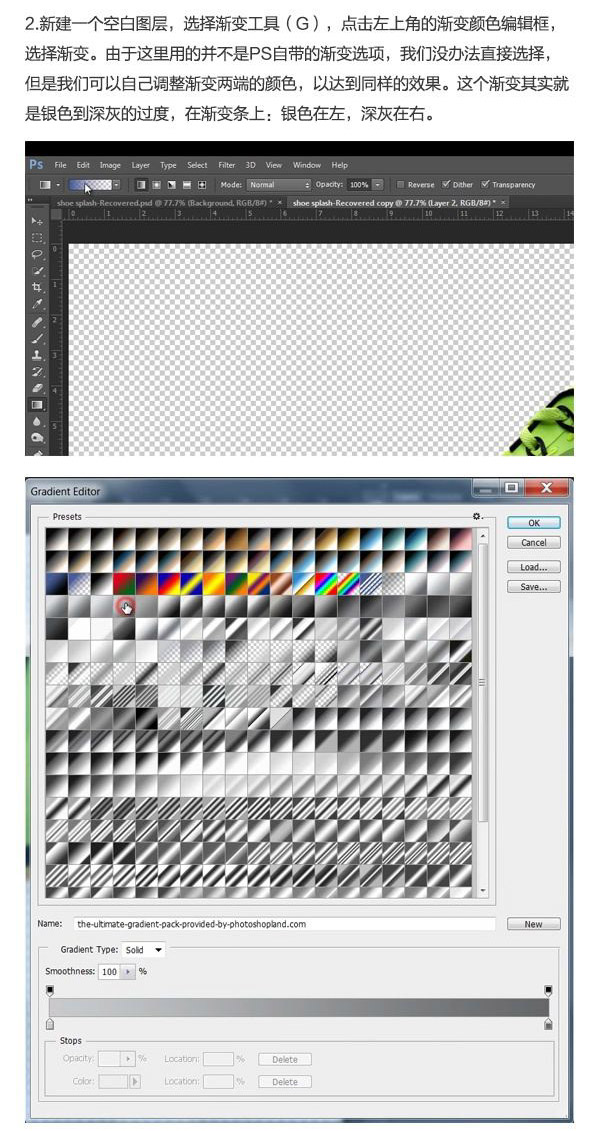
3.调整完渐变后,点击确定关闭窗口。选择渐变模式为:径向渐变。并如图二所示从画布中间像右下角拉出一条渐变, 结果如图三所示。
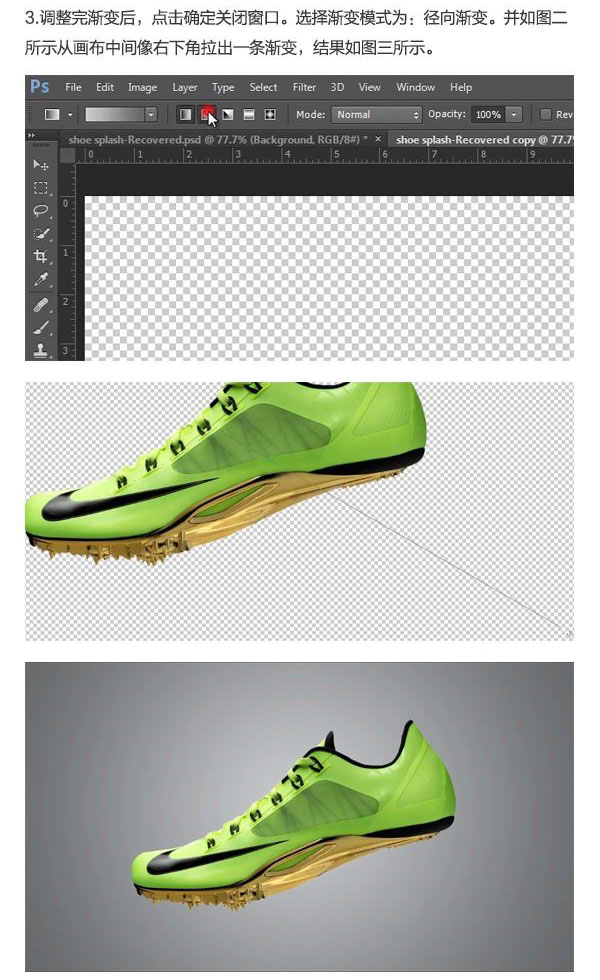
4.选中鞋子图层,Ctrl+J复制一层, 并隐藏鞋子图层,选中副本进行更改。选择钢笔工具(P),顺着鞋面与鞋底的交界线勾画,并向下圈选住整个鞋底。如下图所示:
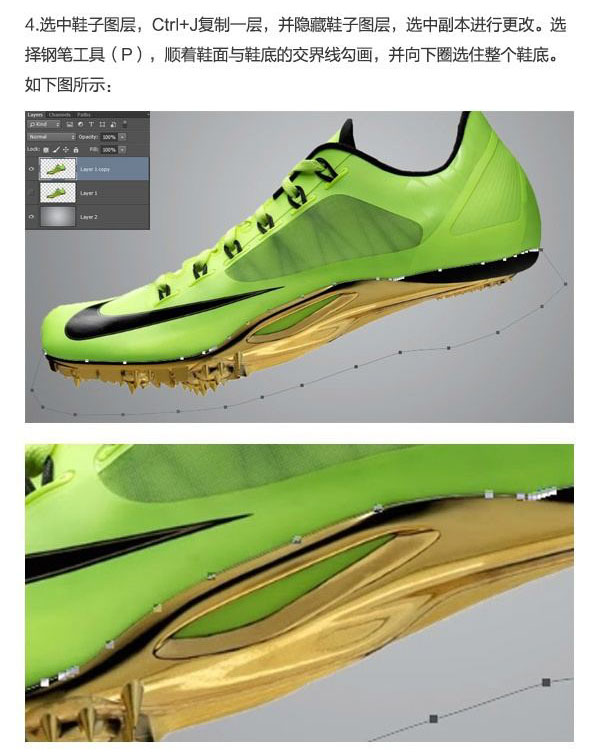
5.右键,选择:建立选区,羽化半径: 0。
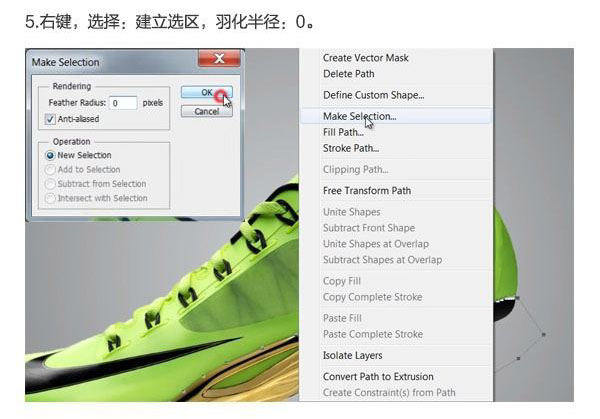
6.Ctrl+J将选区内的部分复制到新的图层中,如隐藏其他图层,结果如下图:
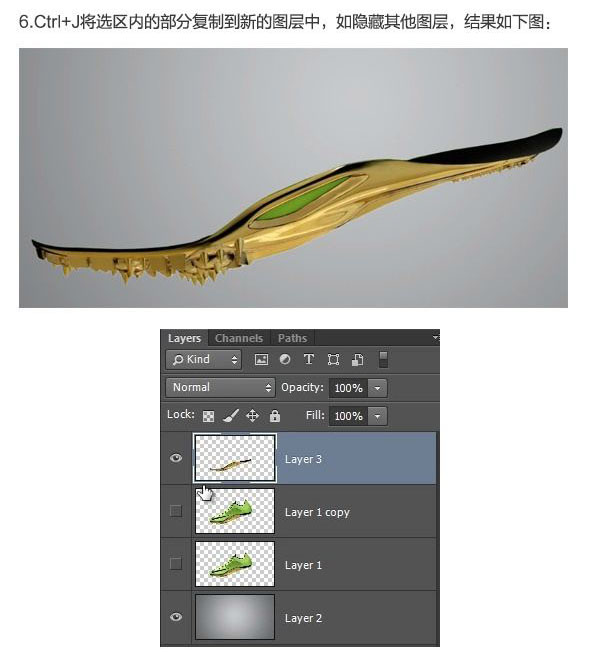
7.按住Ctr|键,移动鼠标至鞋底图层,当鼠标变换至如^下图所示时,左键单击图层缩略图,就建立了刚刚鞋底的选区。再选中鞋子图层,按下Delete键,删除选区内的鞋底,就留下了鞋面,隐藏其他图层,如下图所示::
学习 · 提示
相关教程
 学习PS请到www.16xx8.com
学习PS请到www.16xx8.com






