ps调出橙黄的晨曦色调教程
来源:PS联盟
作者:Sener
学习:5858人次
素材图片暖色比较少,调色之前需要给图片增加暖色,把黄绿色等都转为橙黄色,暗部可以增加一点暗绿色,然后在顶部边角增加高光即可。
最终效果
最终效果
原图
1、打开素材图片,创建可选颜色调整图层,对黄、绿、白,黑进行调整,参数设置如图1- 4,效果如图5。这一步主要把图片中的黄绿色转为黄褐色。
<图1>
<图2>
<图3>
<图4>
<图5>
2、按Ctrl+ J 把当前可选颜色调整图层复制一层,效果如下图。
<图6>
3、创建色彩平衡调整图层,对阴影,高光进行调整,参数及效果如下图。这一步主要给图片高光部分增加淡黄色。
<图7>
<图8>
<图9>
学习 · 提示
相关教程
关注大神微博加入>>
网友求助,请回答!


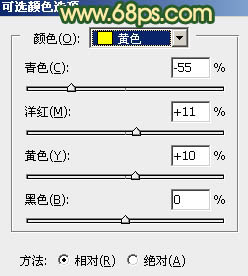
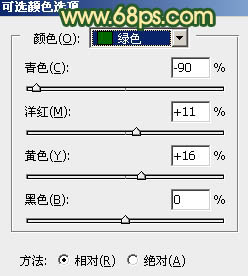
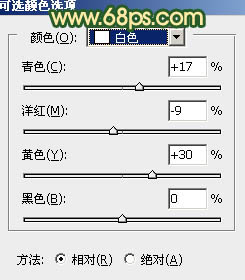
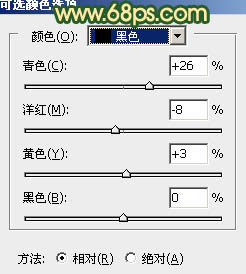


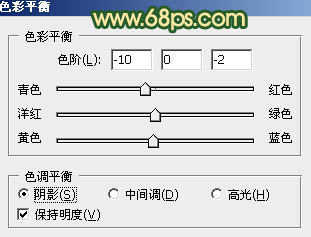
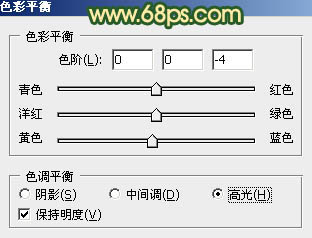







![[非主流PS教程] 绘制睫毛教程](http://pic.16xx8.com/article/UploadPic/2007/10/26/200710267393109_lit.jpg)
