紫色调,ps调出中性紫红色调教程
来源:PS联盟
作者:Sener
学习:5156人次
素材图片主色比较少,调色的时候可以直接把黄绿色部分转为红褐色,然后在暗部和高光部分增加一点蓝色,再加强一下局部的明暗即可。
最终效果

原图

1、打开素材图片,创建可选颜色调整图层,对绿色进行调整,参数及效果如下图。这一步把图片中的绿色转为青绿色。
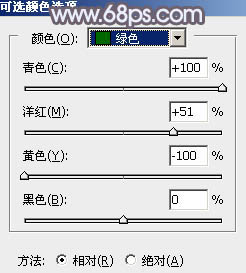
<图1>

<图2>
2、创建可选颜色调整图层,对红、黄、绿、青、白、中性、黑进行调整,参数设置如图3 - 9,效果如图10。这一步给图片增加橙黄色。
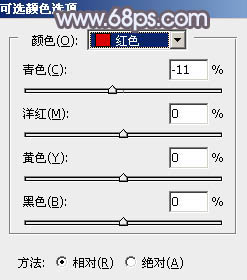
<图3>
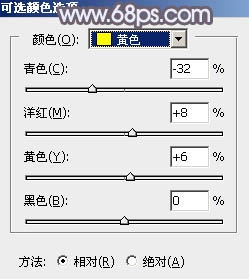
<图4>

<图5>
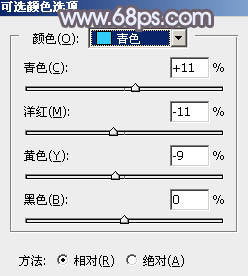
<图6>
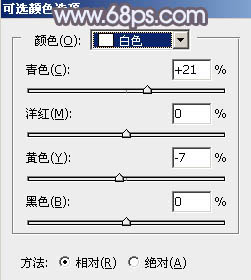
<图7>
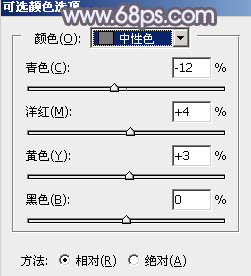
<图8>
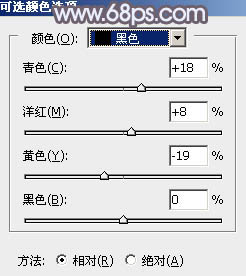
<图9>
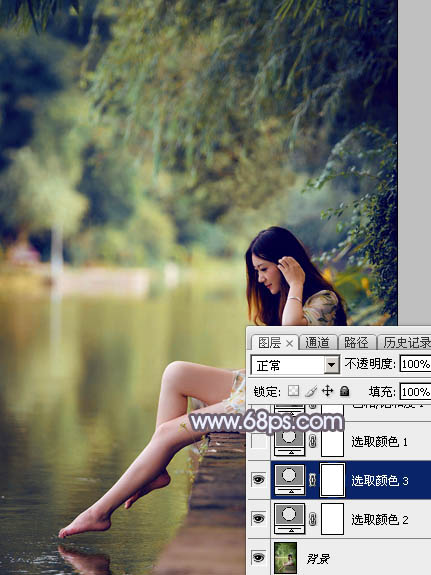
<图10>
学习 · 提示
相关教程
关注大神微博加入>>
网友求助,请回答!







![[非主流PS教程] 目前流行的一种非主流蓝背景调色法](http://pic.16xx8.com/article/UploadPic/2007/10/26/2007102671638285_lit.jpg)