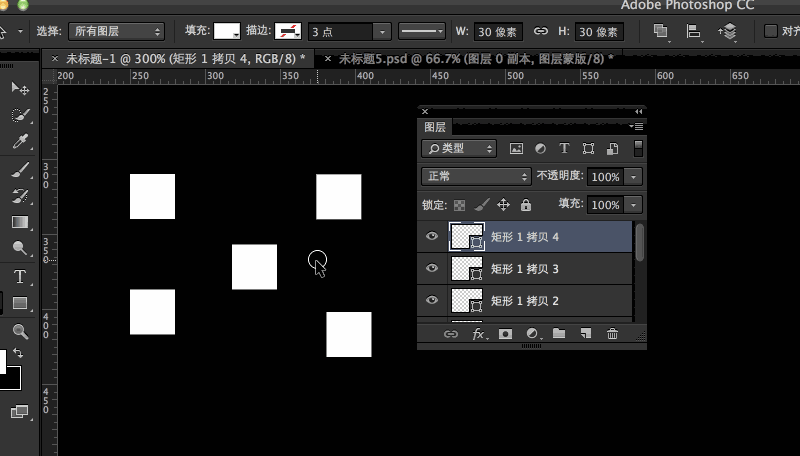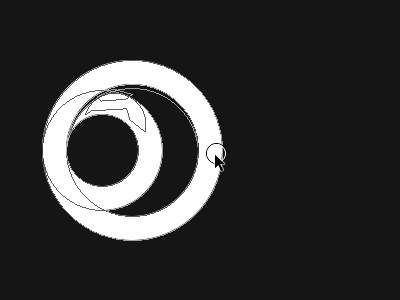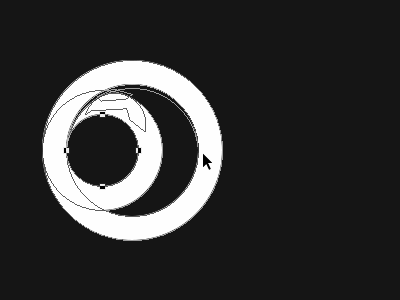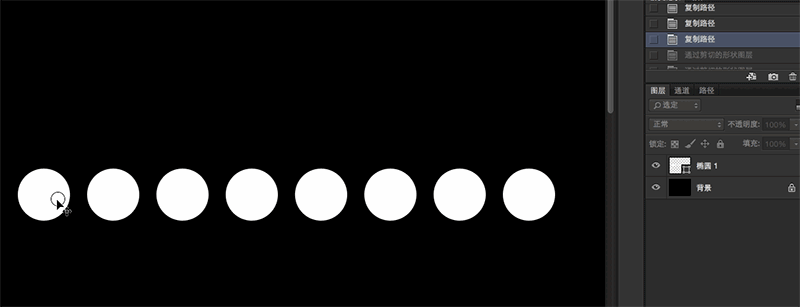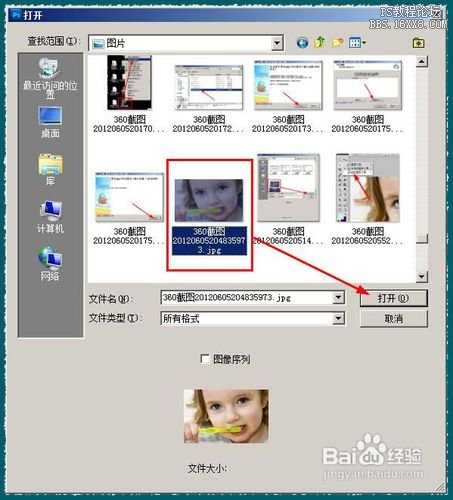Photoshop冷知识第三期完结篇
事隔一年,作者再次发表最后一篇关于ps的冷知识,有兴趣的同学赶紧进来学习。
附上以往几期:
PS冷知识第一期:http://www.16xx8.com/photoshop/jiaocheng/113058.html
PS冷知识第二期:http://www.16xx8.com/photoshop/jiaocheng/2014/132667.html
PS高效操作配置攻略之首选项 : http://www.16xx8.com/photoshop/jiaocheng/2014/133047.html
1.路径选择工具的优化(CC+)
本条是针对PSCC及以上版本的技巧(在PSCC发布之初本是没有这个功能的,后续的更新中才加上),第一次使用CC时相信很多人在使用路径选择工具时都有一些不适感——尼玛怎么什么都能选!
事情是酱紫的,在CC中,Adobe将路径工具的级别变为全局(与AI类似),双击可将目标图层锁定,在未锁定的情况下路径选择不受图层限制,通俗点说就是,无论你有多少个图层,是否上锁,只要存在就可以被选中,但是选中了却未必可以操作(比如选中的路径中包含上锁图层),这与我们以往的操作习惯有很大出入,Adobe也发现了这个问题,所以在后续版本中增加了这个切换功能
如上图,这回应该比较好理解了吧~在第一次框选时可以选中任意路径图层(包括上了锁的),重新调整过左上角的选择现有图层/所有图层后,则只能选择当前图层,有点类似移动工具的自动选择。
通过这一设置,我们可以控制路径选择的范围,需要选择某一路径而不想被其他图层打扰时使用“现用图层”,当需要批量操作时选用“所有图层”,随心控制,就是这么炫酷~
关于这个技巧的应用,后文还有说明~
2.创建副本
快捷键:Ctrl+J拓展快捷键:Ctrl+Shift+J
【C】+J相信大家都已经知道~在PS中它的标准称谓是“通过拷贝的(形状)图层”,用以从一个图层中对某一区域(选区、形状)创建副本图层,说着挺绕的,所以看图吧:
那么它的拓展呢?看下面:
依然很好理解,相当于在原功能基础上增加了剪切
那么问题来了!我们能用它来作甚?
这几天有小伙伴来问了这个问题,如何将统一图层中的多个形状快速成多个图层?我给他录了上述一段GIF…
1.最好选用路径选择工具中的【选择所有图层(CC+)】
2.选中图层,切换至路径选择工具
学习 · 提示
相关教程