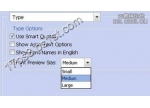ps批量添加边框技巧
来源:网络
作者:百度经验
学习:24526人次
为了让排版更加美观,在图片的周围加上一圈边框就会看上去更加整齐,但是一张一张的加又太花时间了,那我们来看看怎么利用photoshop来批量为图片添加边框吧!
打开ps软件,按下ctrl+o,打开一张图片,任意图片,只是为了建立一个动作。
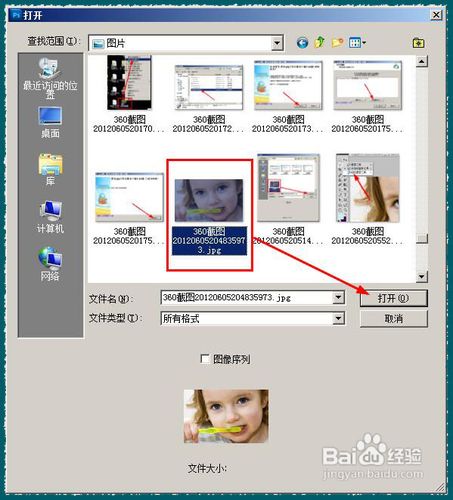
接着在动作面板,点击【添加动作】按钮
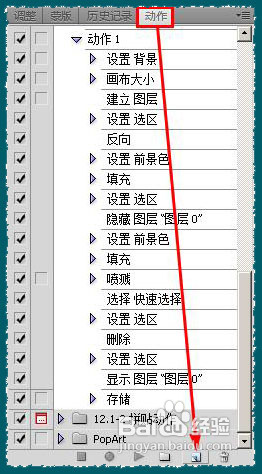
修改名称为:【添加边框,百度经验】,然后点击【记录】
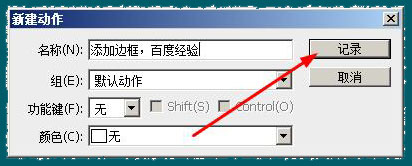
在图层面板双击刚打开的这个图片,使得背景转换为图层0
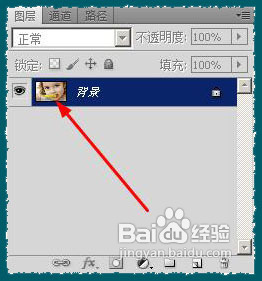
接着执行:图像--画布大小
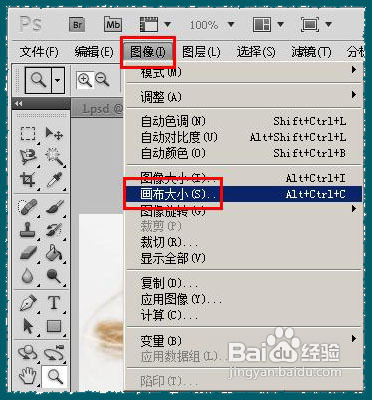
记得勾选【相对】,设置宽度和高度均为4毫米,然后点击确定按钮。
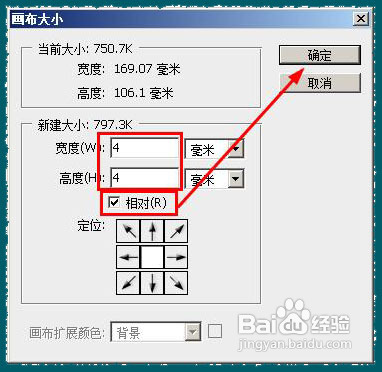
在图层面板,点击新建按钮,新建一个图层
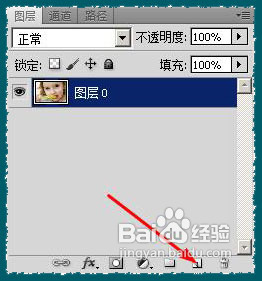
学习 · 提示
相关教程
关注大神微博加入>>
网友求助,请回答!