ps调出紫黄色调教程
来源:PS联盟
作者:Sener
学习:5057人次
素材图片主色比较统一,调色的时候只需要快速把主色转为黄褐色,然后在暗部区域增加暗蓝色,就可以得到初步的主色,后期把图片稍微调柔和一点即可。
最终效果

原图

1、打开素材图片,创建可选颜色调整图层,对黄、绿,黑进行调整,参数设置如图1- 3,效果如图4。这一步把绿色转为黄褐色。

<图1>

<图2>

<图3>
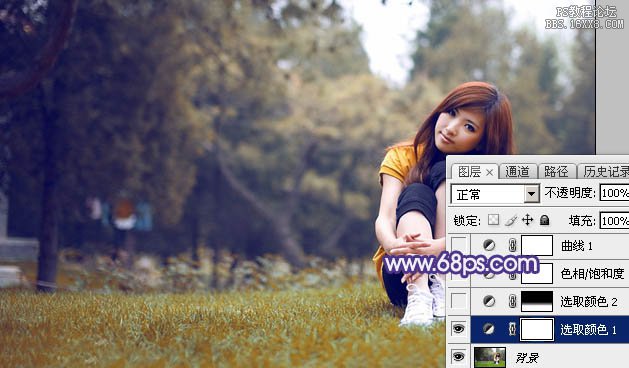
<图4>
2、创建可选颜色调整图层,对红、黄,绿进行调整,参数设置如图5- 7,确定后把蒙版填充黑色,用白色画笔把草地部分擦出来,效果如图8。这一步把草地部分的黄褐色调淡一点。
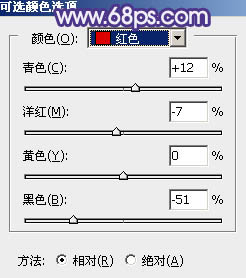
<图5>
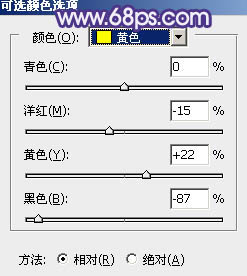
<图6>
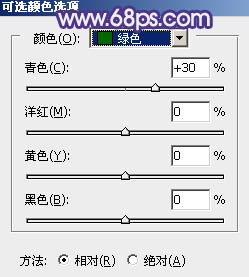
<图7>
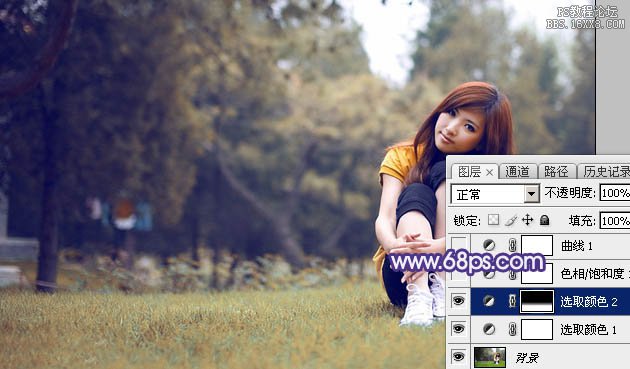
<图8>
3、创建色相/饱和度调整图层,对黄色进行调整,参数及效果如下图。这一步适当降低黄色部分饱和度。
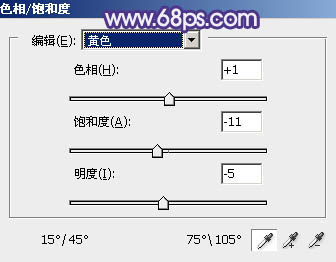
<图9>
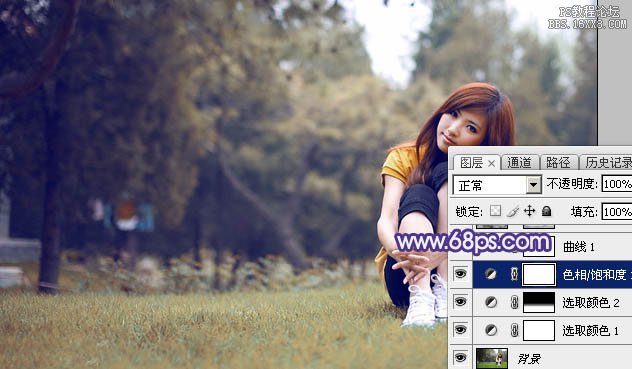
<图10>
学习 · 提示
相关教程
关注大神微博加入>>
网友求助,请回答!








