ps野花丛中非主流美女教程
来源:photoshop联盟
作者:Sener
学习:3453人次
素材图片有点偏暗,人物看上去不够甜美。调色的时候可以把背景部分转为较淡的粉色,然后把人物肤色调淡调红润,这样效果就非常清爽,甜美。
最终效果

原图

1、打开素材图片,创建可选颜色调整图层,对黄、绿、洋红进行调整,参数设置如图1- 3,效果如图4。这一步给背景部分增加橙黄色。
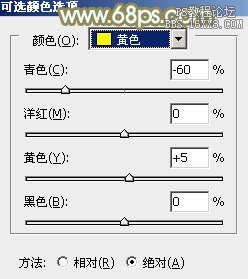
<图1>
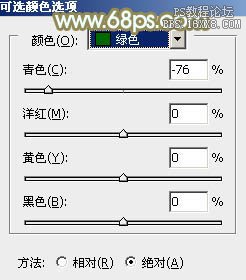
<图2>
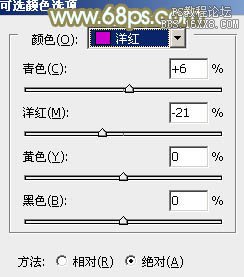
<图3>
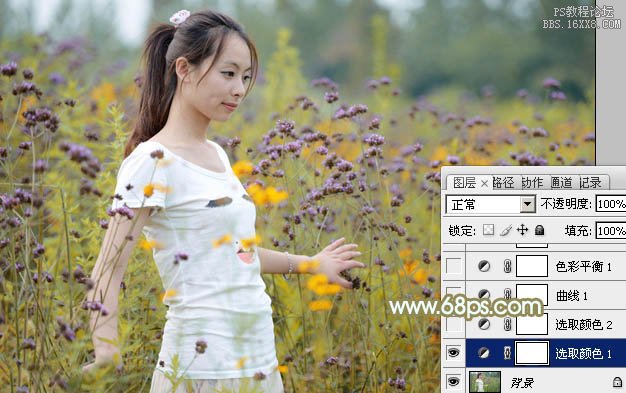
<图4>
2、创建可选颜色调整图层,对黄、绿、白、中性、黑进行调整,参数设置如图5- 9,效果如图10。这一步给图片的高光及中间调部分增加青色。
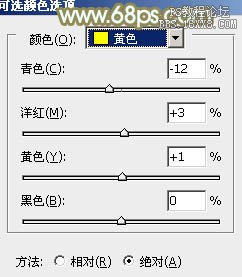
<图5>
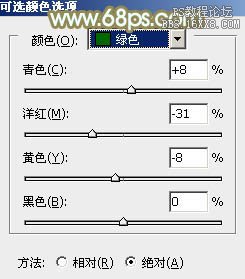
<图6>
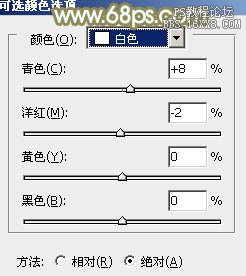
<图7>
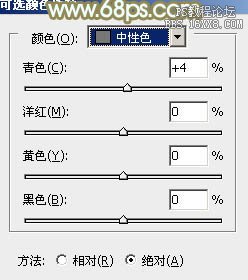
<图8>
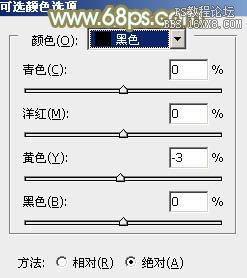
<图9>

<图10>
3、创建曲线调整图层,对RGB、红、绿、蓝通道进行调整,参数设置如图11- 14,效果如图15。这一步把图片颜色整体调亮一点。
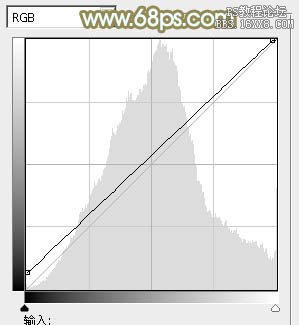
<图11>
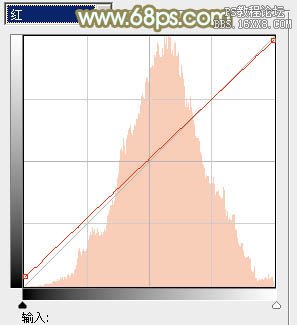
<图12>
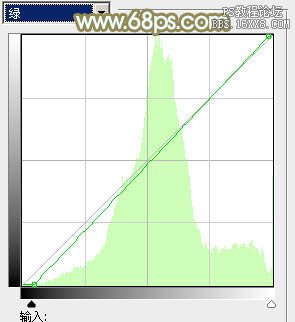
<图13>
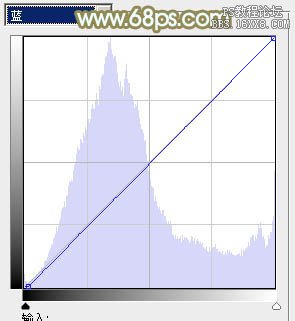
<图14>

<图15>
学习 · 提示
相关教程
关注大神微博加入>>
网友求助,请回答!







