ps调出照片的中性淡冷色调教程
来源:PS联盟
作者:Sener
学习:3863人次
我们需要的主色为偏中性的冷色,调色的时候可以分两步完成:先降低图片的饱和度得到较为中性的颜色;然后用调色工具把主色稍微调淡,暗部及高光增加冷色即可。
最终效果

原图

1、打开素材图片,创建色相/饱和度调整图层,对全图、黄、绿,青进行调整,参数设置如图1- 4,效果如图5。这一步快速把图片的主色转为中性色。
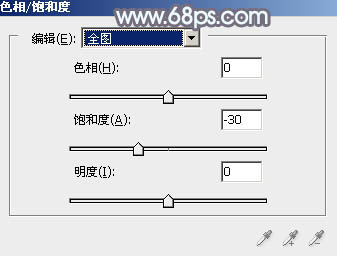
<图1>
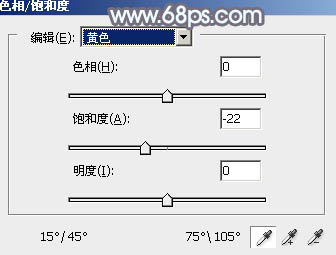
<图2>
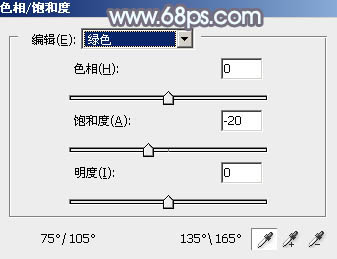
<图3>
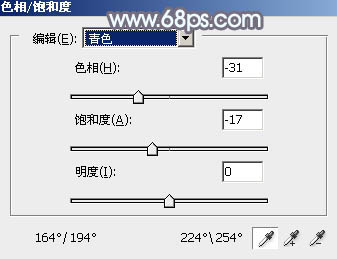
<图4>

<图5>
2、按Ctrl+ J 把当前色相/饱和度调整图层复制一层,效果如下图。

<图6>
3、创建曲线调整图层,对红、绿,蓝通道进行调整,参数设置如图7- 9,效果如图10。这一步主要给图片增加淡绿色。
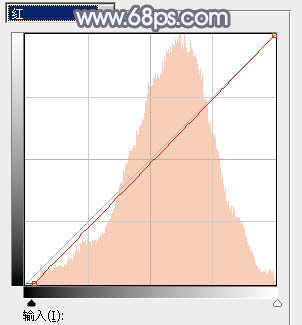
<图7>
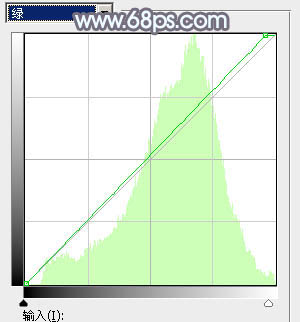
<图8>
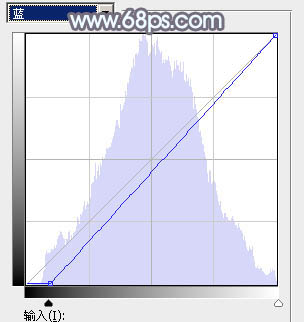
<图9>

<图10>
4、创建可选颜色调整图层,对红、黄、绿,白进行调整,参数设置如图11- 14,效果如图15。这一步给图片增加黄褐色。

<图11>
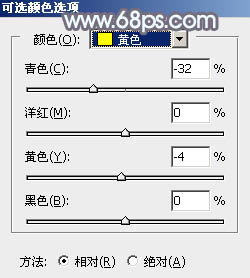
<图12>
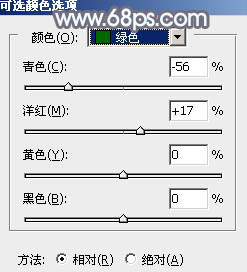
<图13>
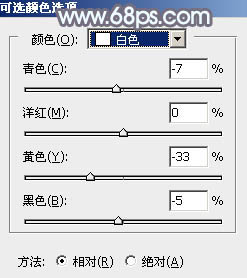
<图14>

<图15>
学习 · 提示
相关教程
关注大神微博加入>>
网友求助,请回答!





![[非主流PS教程] 非主流局部颜色](http://pic.16xx8.com/article/UploadPic/2007/12/22/2007122211428478_lit.gif)

